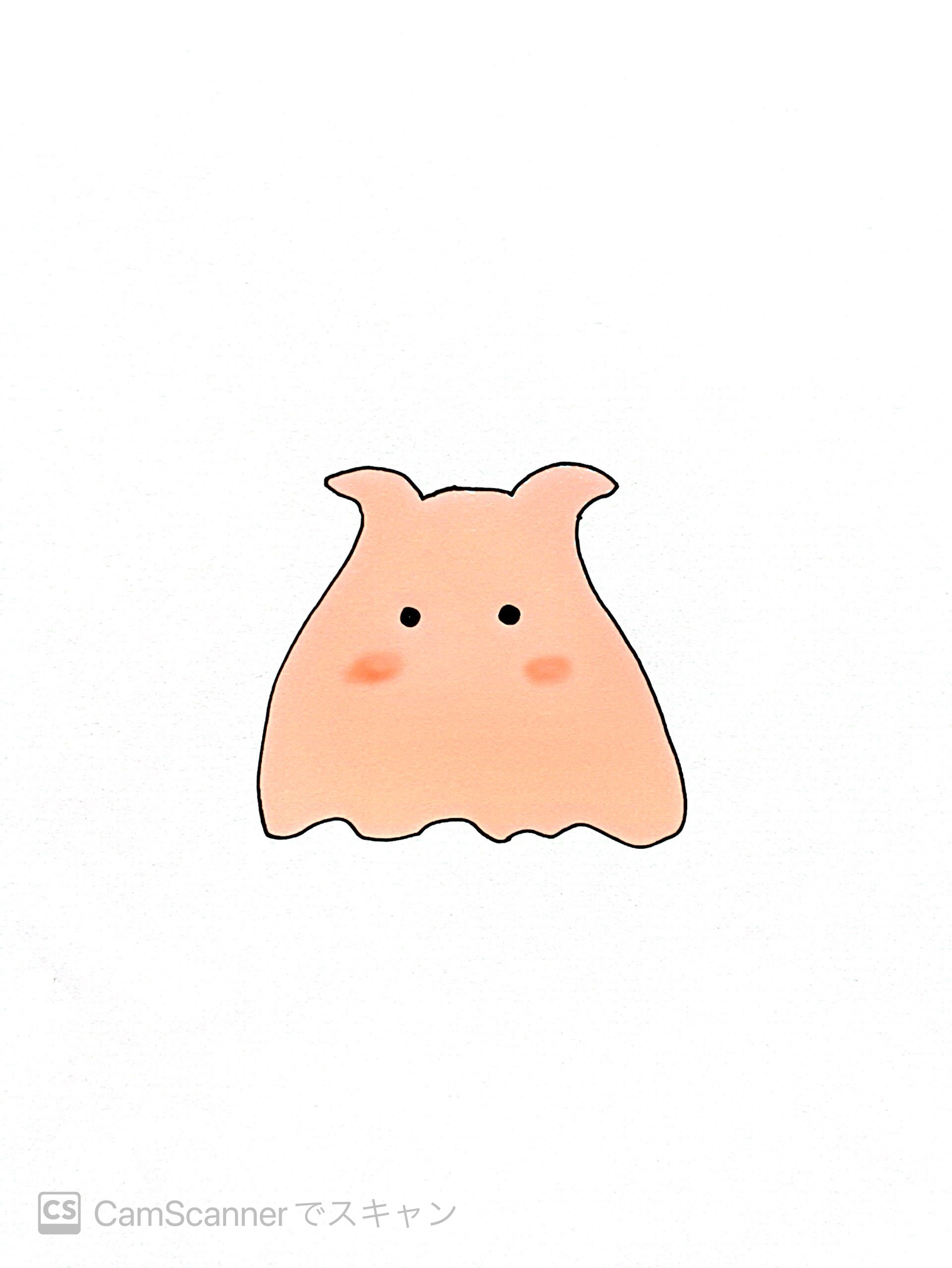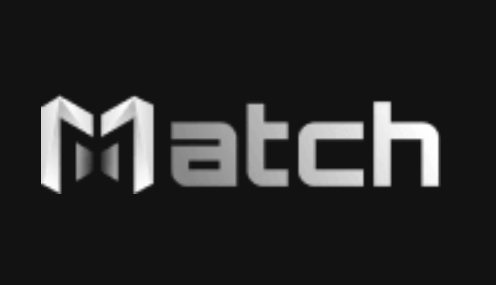こんにちは、もるこです。
Web3Maker®の購入方法をご紹介します。
※本記事はPRを含みます。
Web3Maker®のおすすめポイント
Web3Maker®のおすすめポイントは、下記をご参照ください!

Web3Maker®の購入方法
「日本円(銀行振込み)」、「クレジットカード」、または「コイン決済」を利用した購入の流れをご紹介します。
※PC・携帯電話等、ご利用される端末で表示される画面サイズ等は異なりますが
ご紹介する方法で購入することができます。
1.ログインを実施
2.支払い方法を決定
3.銀行振込、クレジットカード、またはコインにて決済
ログイン(最初に実施してください)
いずれの購入方法に関しても、まず「LOG IN」を最初にする必要があります。
下記手順に従い、「LOG IN」を行ってください。
1.下記画像、または「【公式】Web3 Maker®」を選択します。
※Web公式ページへ 移動します。

【公式】Web3 Maker®
2.LOG INをします。
右上の「LOG IN」ボタンを押します。
※ご購入をされる際、「LOG IN」がされていない場合は必ず最初に行います。
ログインがされていない場合は、購入画面の途中でも最初からやり直しになります。
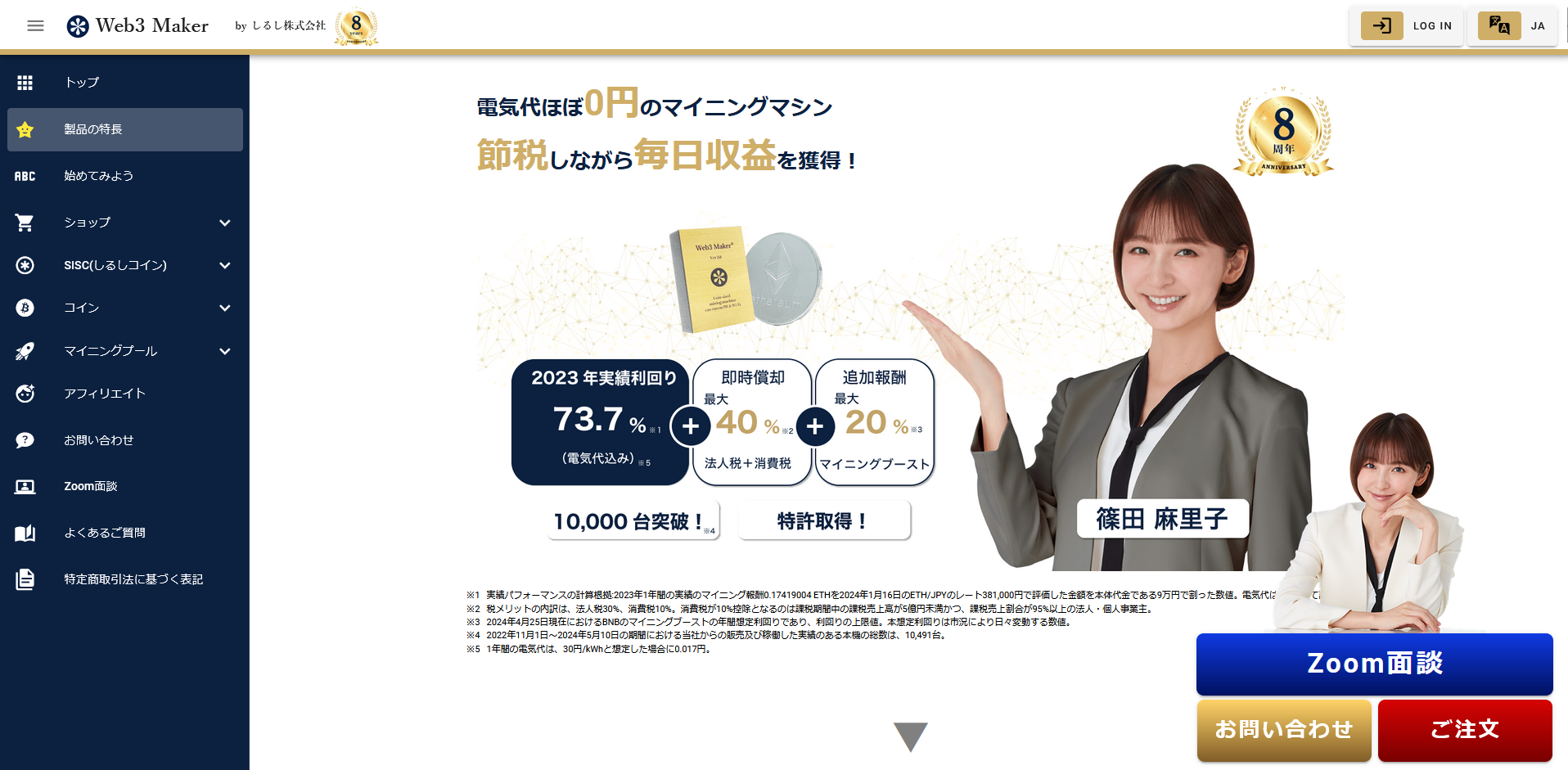
3.ログイン形式を選択して、ログインを完了させます。
ログイン形式には、METAMASK接続・GOOGLE認証・AMAZON認証の3種類があります。
携帯電話からご購入したい方は、GOOGLE認証・AMAZON認証の方が簡単です。
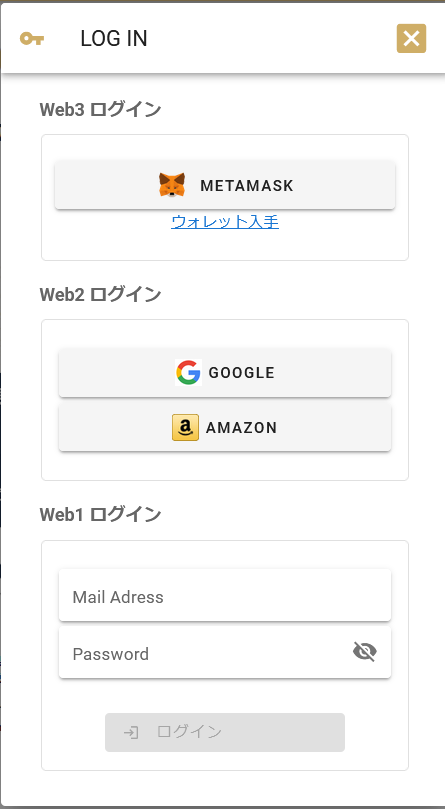
METAMASK接続の場合
PCと携帯電話で接続のための操作方法が異なります。
PCを使用した接続、もしくは、Google認証・Amazon認証の方が簡単でおすすめします。
💻PCで接続する場合(METAMASK)
※事前にMETAMASKでウォレット(Wallet)の作成が必要です。
※ブラウザ(Edge, Chrome, もしくはFirefox)の拡張機能を使用し、
METAMASKを追加(Extension)して、接続が必要です。
Web3 Makerログイン画面上で「METAMASK」ボタンを押します。
📱携帯で接続する場合(METAMASK)
※事前にMETAMASKでウォレット(Wallet)の作成が必要です。
METAMASKを起動し、METAMASK画面下部の「ブラウザ」ボタンを押します。
「検索」ボタンを押して、下記のURL(公式ページ)をコピーして貼り付け(Paste)します。
https://web3maker.io/lp1?c=5997&m=3-1
公式ページトップ画面右上の「LOG IN」ボタンを押します。
Web3ログインの「METAMASK」ボタンを押します。
Google認証の場合
ご利用されるアカウントを選択し、Google認証を行います。
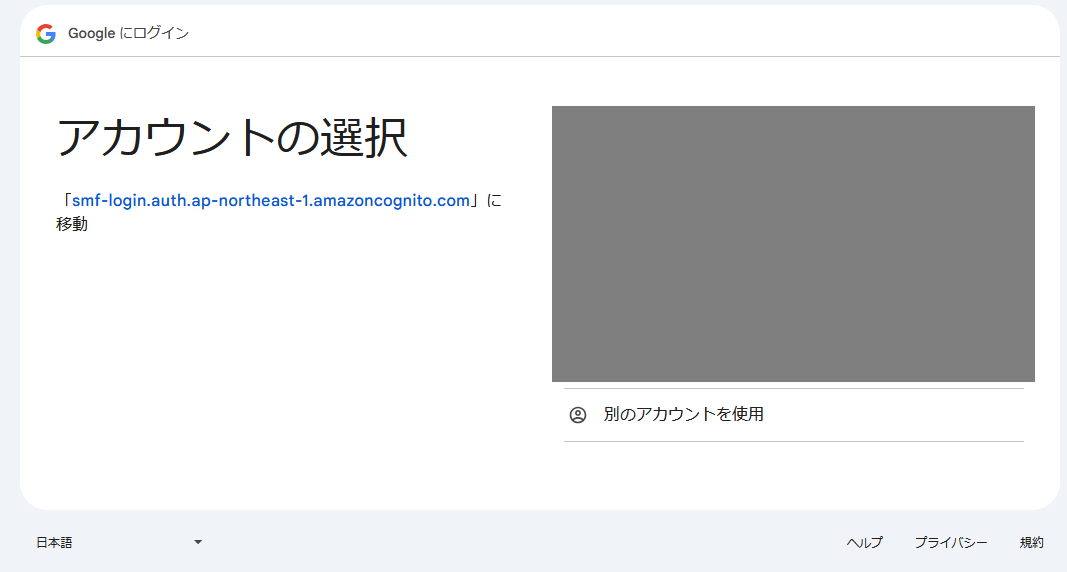
AMAZON認証の場合
ご登録されている情報を入力し、ログインを行います。
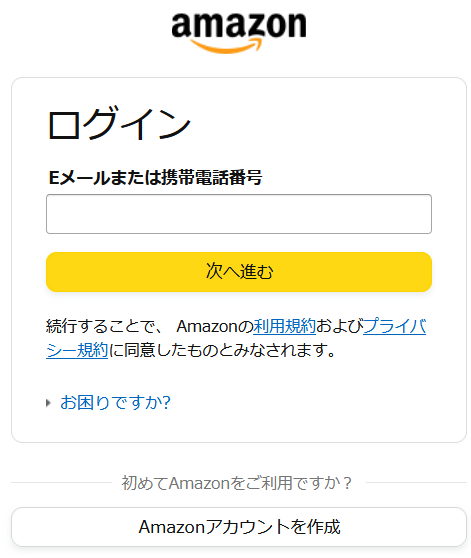
「お名前」を記入します。
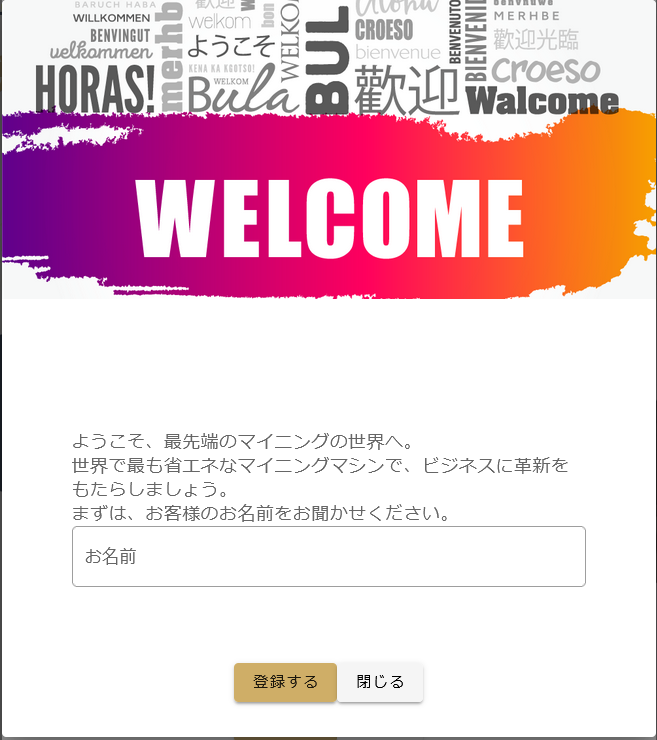
契約文章類への同意の「同意する」を押します。
※2回目以降は表示されませんので、無視してください。
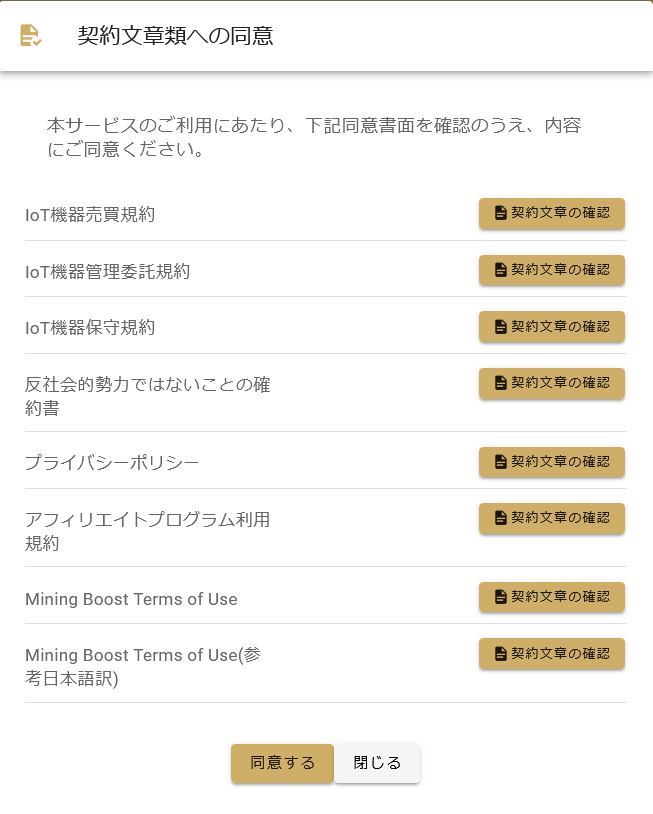
MEATAMASKの場合

右上の表示がMETAMASKのwalletアドレスに変わりました。
※下記はMETAMASKでBNBチェーンを接続した場合です。
Google認証・AMAZON認証の場合
右上の表示がMetaMaskという表示に変わりました。
※MetaMaskが接続されているという意味ではありません。
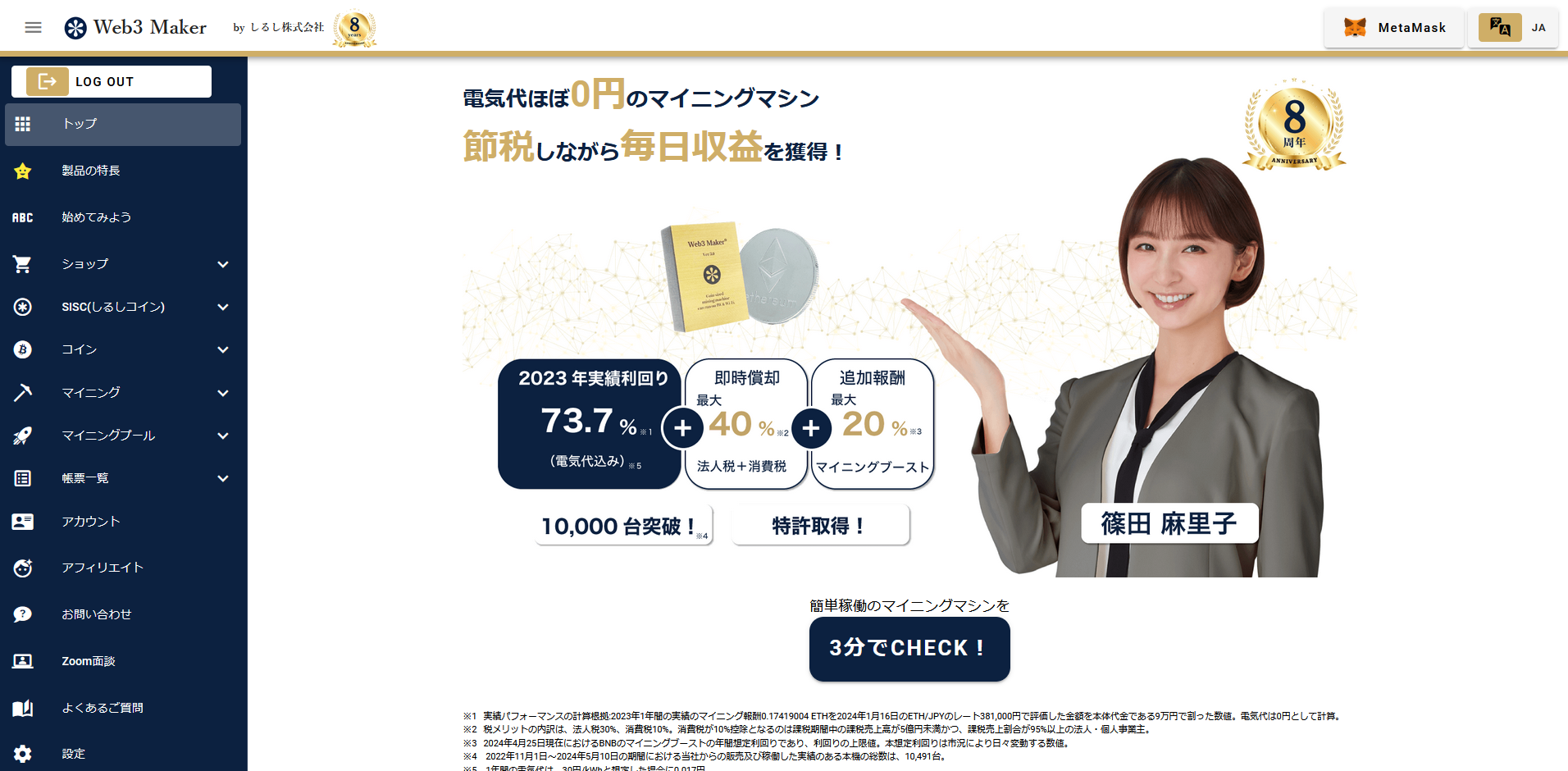
4.支払方法を決定します。
下記、ご利用の支払い方法を選択してください。
└⛄日本円(銀行振込み)の場合
└⛄クレジットカードの場合
└⛄コイン決済の場合
銀行振込の場合
購入前に、必ず「LOG IN」が必要になります。「LOG IN」がお済でない方は
<ログイン(最初に実施してください)>
にて「LOG IN」を完了された後、下記手順を実施してください。
「LOG IN」後、下記手順に従い購入を行ってください。
【購入手順】
左側からショップーショップを押します。
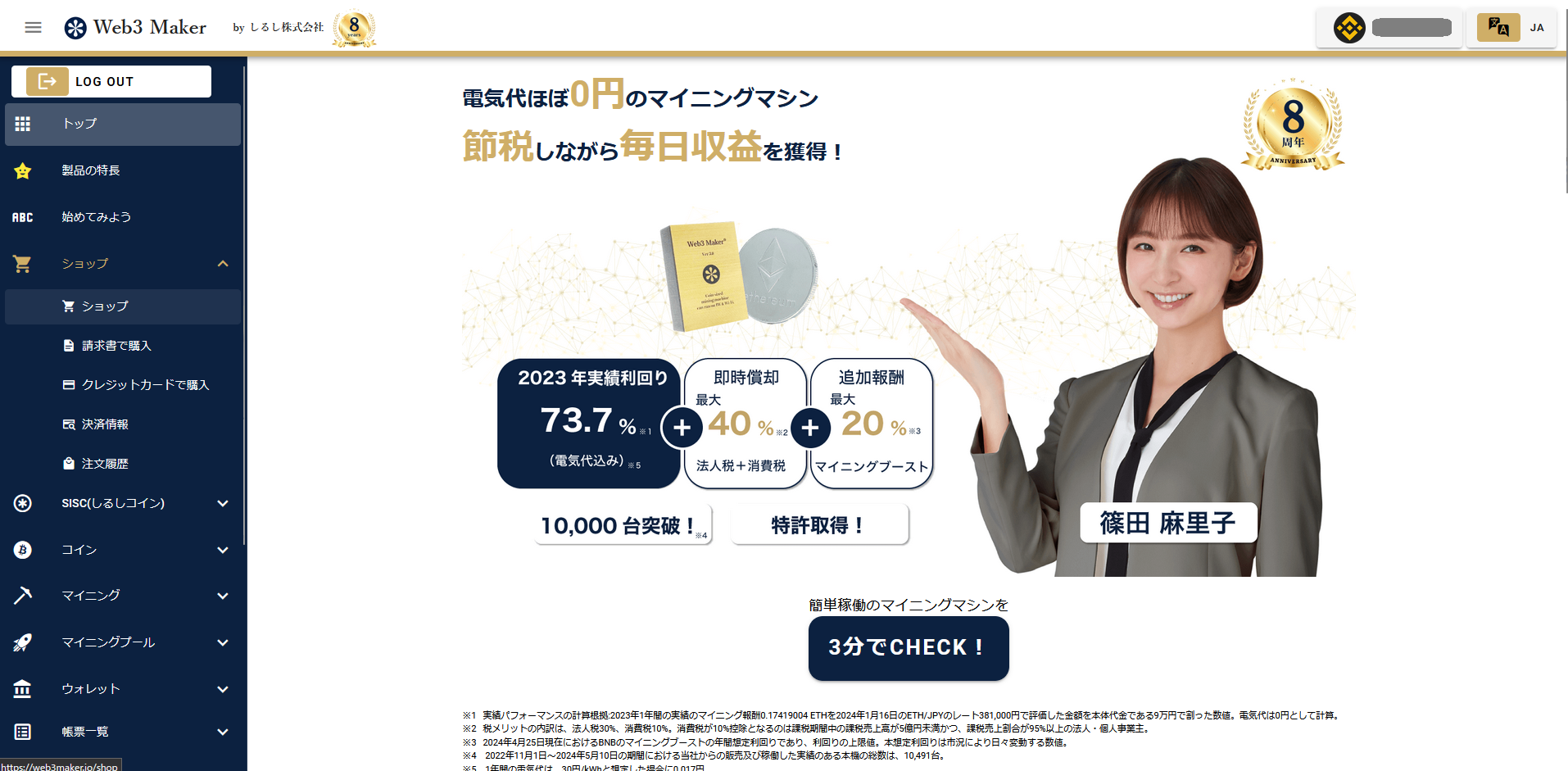
1.購入枚数の選択
決済コインが「JPY(Japanese Yen)」になっていることを確認します。
「購入枚数」を選択します。
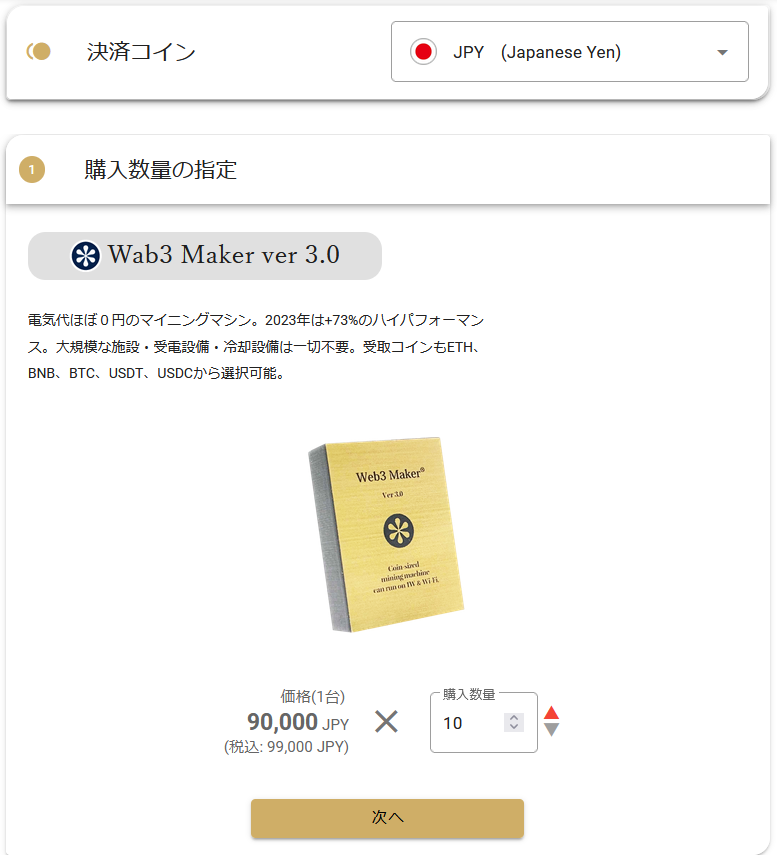
2.報酬受け取りコインの選択
報酬受け取りコインを選択します。
※ご自身が受け取りたいコインを選択してください。
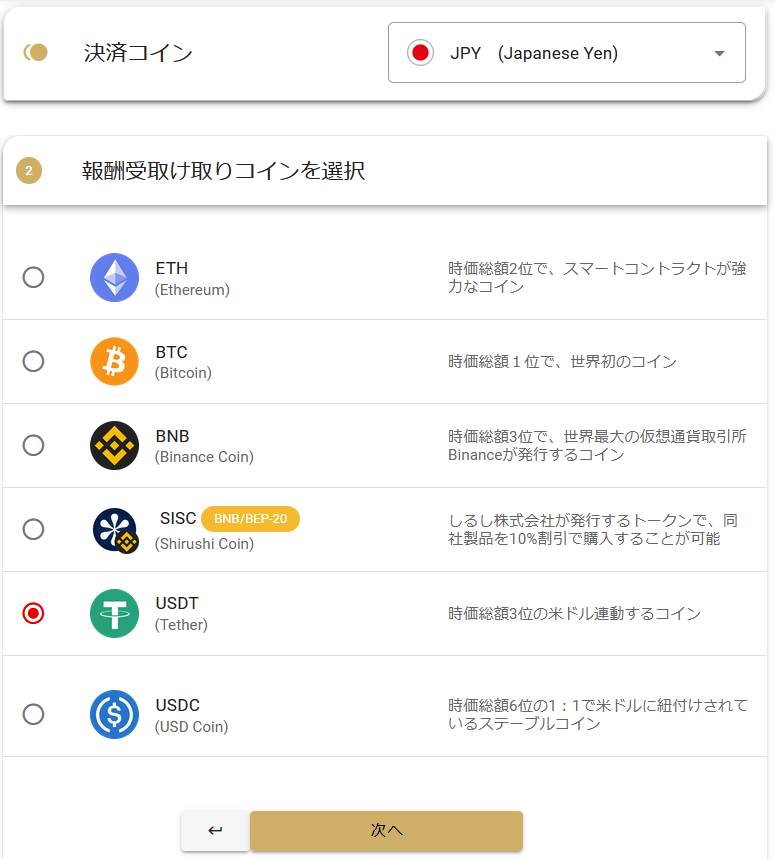
3.Web3Maker®の運用・管理場所の選択
データセンター保守 もしくは、発送 を選択します。
※データセンター保守を選択した場合、製品稼働保証(3年)が付与されます。
※発送の場合、ご自宅で運用・管理を行います。
🏢データセンター保守をご選択の方
「次へ」を押します。
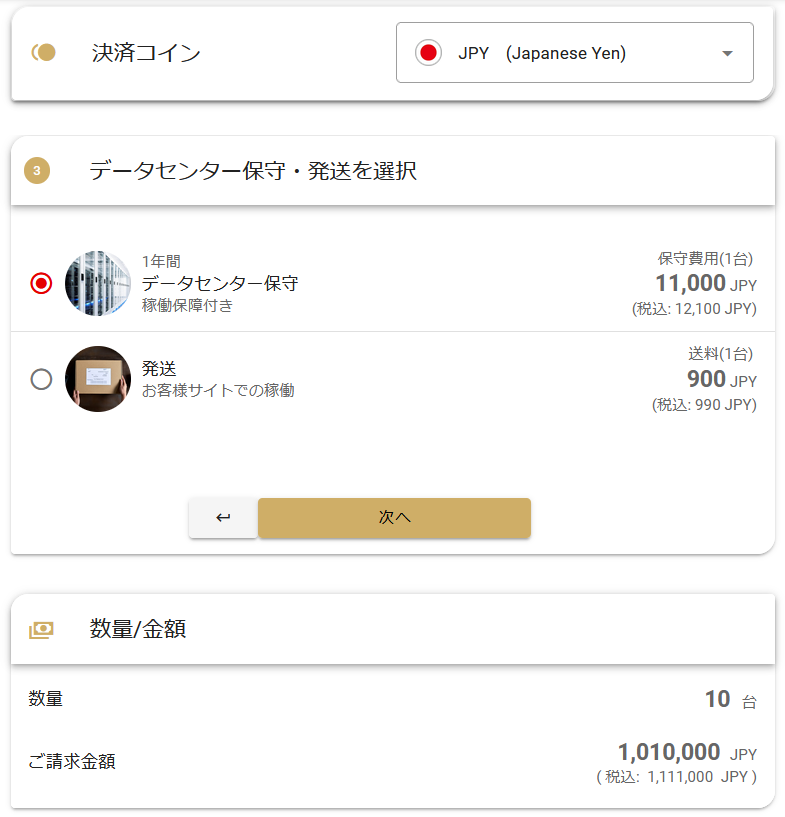
🚚発送をご選択の方
「発送情報登録」を押します。
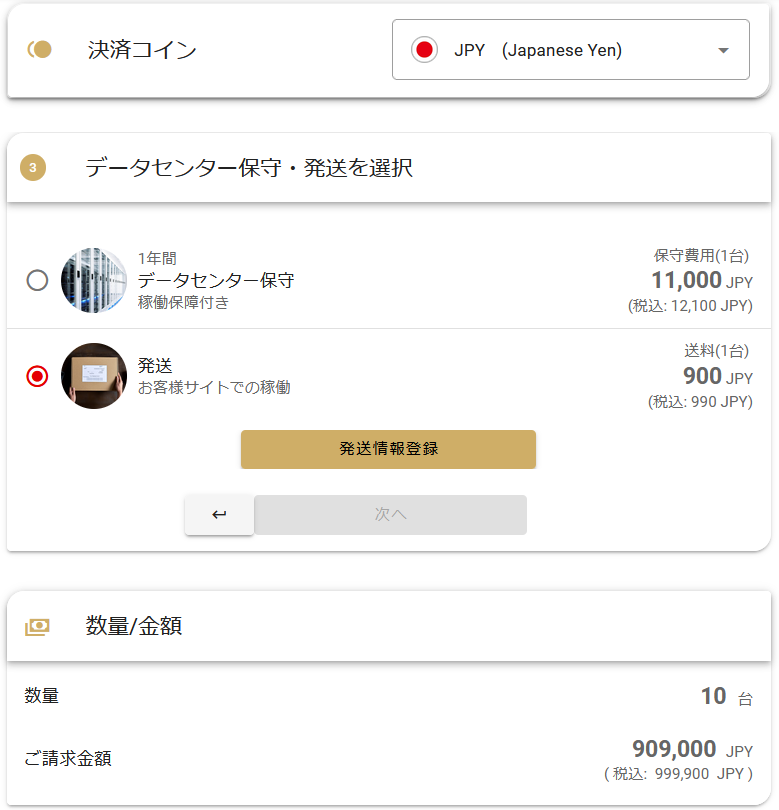
「氏名」「国」「郵便番号」「住所」「電話番号」「メール」を記載し、「完了」を押します。
※ご自宅の「Wi‐fi SSID」と「Wi-fiパスワード」の記載は任意です(機器に事前に設定して欲しい方はご記入ください)
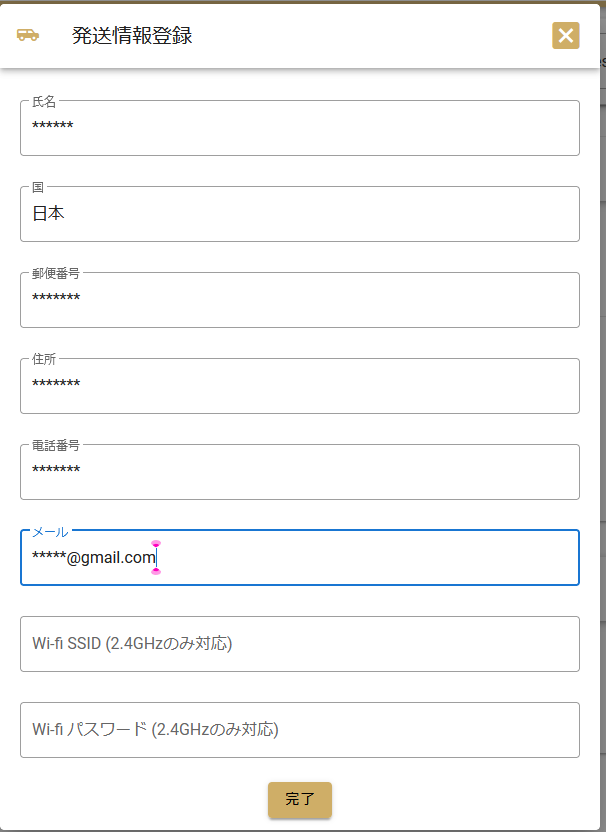
4.決済方法の選択
決済方法の選択で「銀行振込」を選択、「振込人名義」を記入後に「次に」を押します。
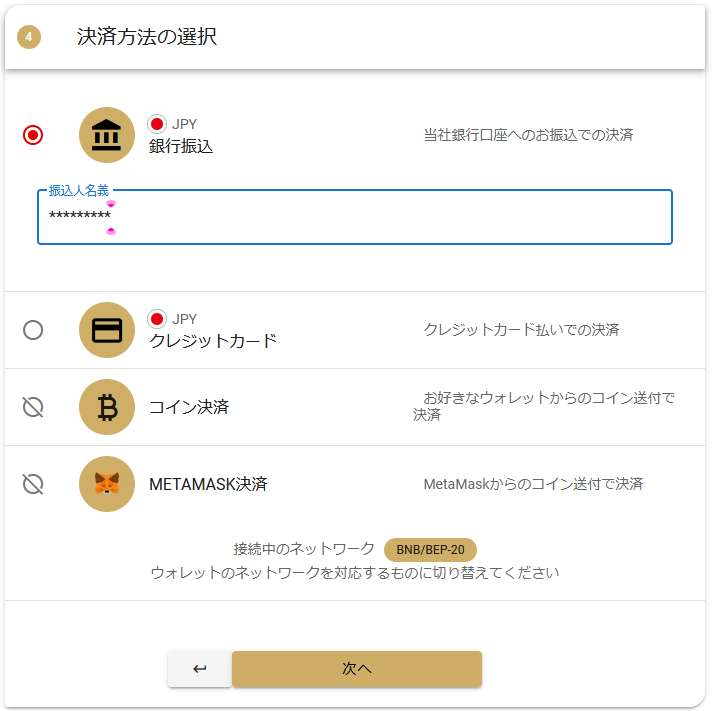
5.契約文章等への同意
契約文章類への同意にすべて「同意する」を選択し、「同意する」を押します。
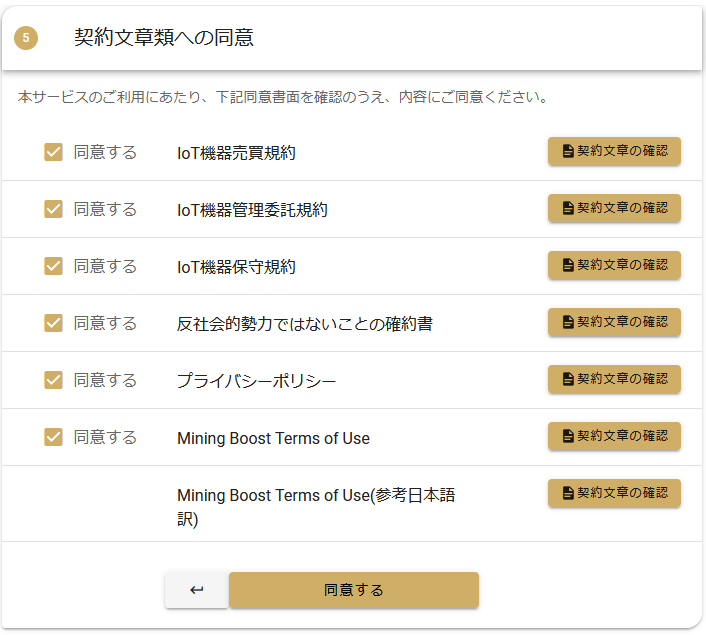
6.注文内容の確認
注文内容を確認し、「注文確定」を押します。
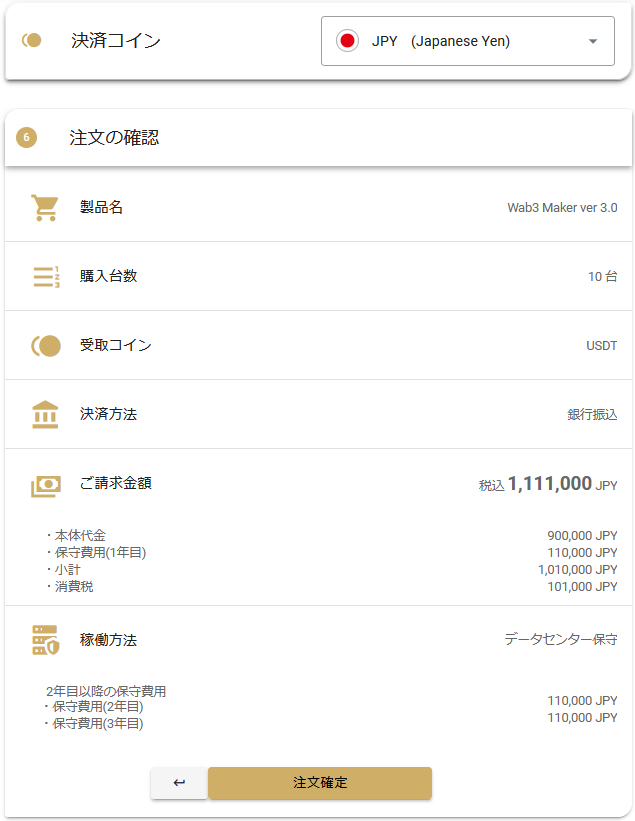
7.費用の振込
記載された振込情報先に、費用を振込します。
※振込情報を記録しておくことをおすすめします。
※製品は費用振込後、確認完了次第、発送準備となります。
※振込期限は1週間です。
「完了」ボタンをおします。
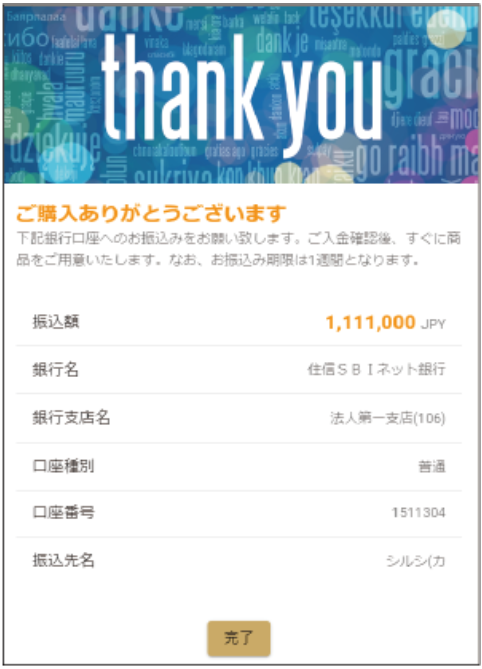
「銀行振込」での購入方法は以上です。お疲れさまでした。
クレジットカードの場合
購入前に、必ず「LOG IN」が必要になります。「LOG IN」がお済でない方は
<ログイン(最初に実施してください)>
にて「LOG IN」を完了された後、下記手順を実施してください。
クレジットカードでご購入の際にはいくつかの注意事項がございますので事前にご確認ください
1.クレジットカード決済では一度に決済できる枚数は9枚までです。
【回避策】
10枚以上をご購入される方は、複数回に分けて購入、
もしくは別の購入方法をご検討頂くと良いと思います。
2.支払方法は[PayPal]経由でのご購入となります。
アメリカン・エクスプレス(AMEX)カードはご利用できません。
※PayPalアカウントが必要(お持ちでない方も購入手順に沿ってアカウントの作成が可能)です。
※PayPalは業界最高水準のセキュリティシステムを導入した決済サービスで、
個人情報は暗号化で保護されています。
PayPalといった第3者機関を挟むことで、カード情報が売り手側へ送られることがありません。
これにより、万が一売り手側の情報漏洩等が発生した場合でも、
個人のカード情報が漏洩される心配がありません。
「LOG IN」後、下記手順に従い購入を行ってください。
【購入手順】
左側から[ショップ]ー[クレジェットカードで購入]を押します。
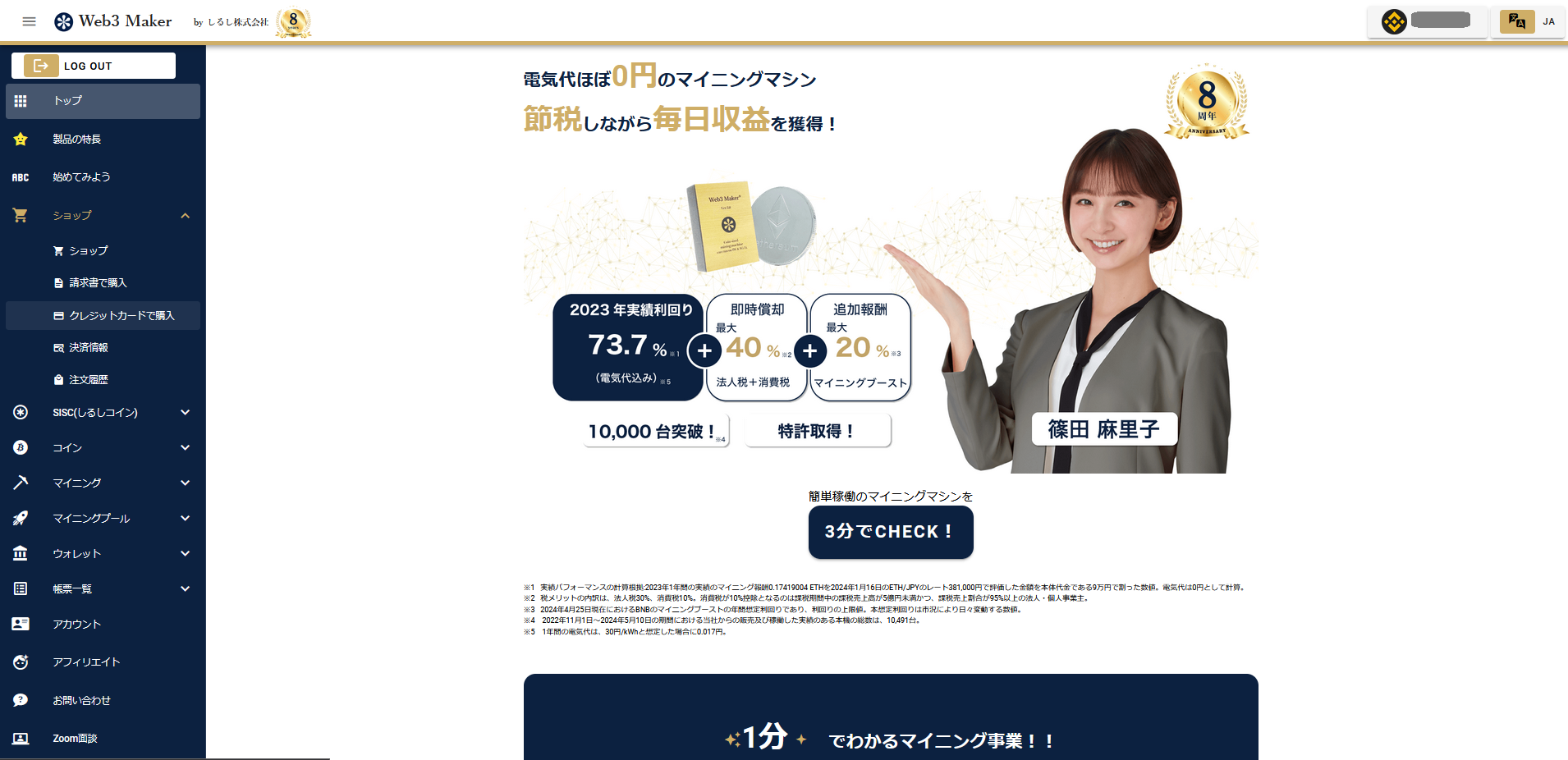
1.購入製品(報酬受け取りコイン、およびWeb3Maker®の運用・管理場所)の選択
まず、Web3Maker®の運用・管理場所を、データセンター・自宅のどちらにするか?を決定します。
次に、報酬で受け取りたいコインを6種類のうち、どれにするか?を決定して、購入製品を選択します。
「預かり稼働」は「データセンターでの保守・管理」となり、製品稼働保証(3年)が付与されます。
「お引き取り稼働」は「ご自宅での保守・管理」になります。
「お引き取り稼働」では、製品発送代金として、追加で「990円/1台」が発生します。
※右上から言語が変更できます(日本語へ変更)。
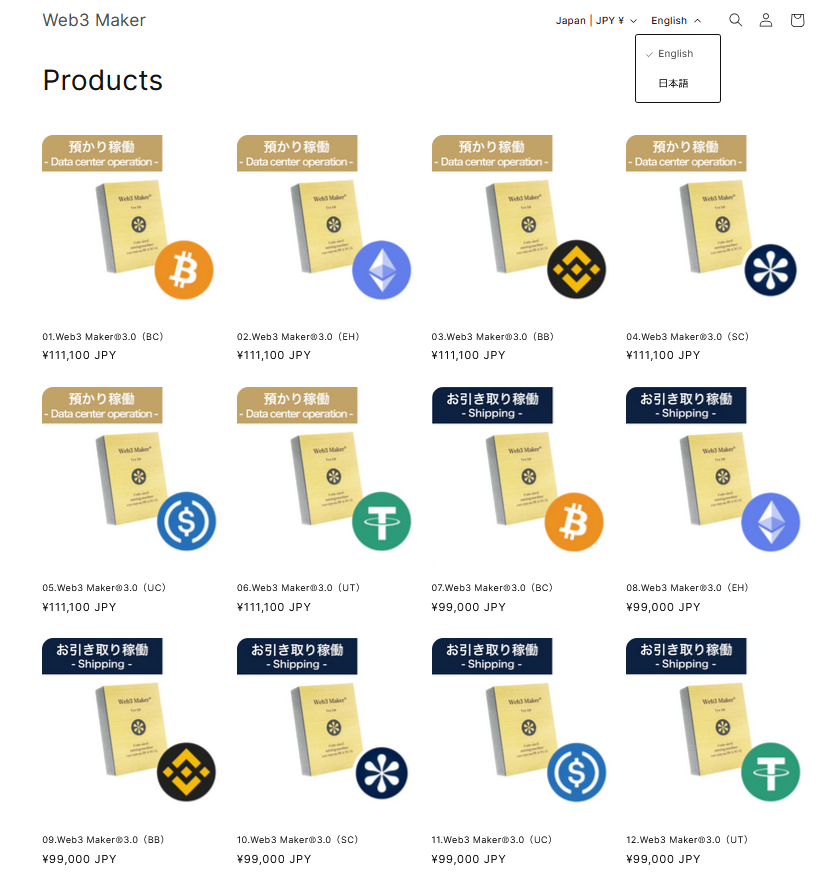
2.購入枚数の選択
「購入枚数」を選択します。
「カートに追加する」を押します。
※クレジットカード決済では一度に決済できる枚数は9枚までです。(最大で[9]としてください)
10枚以上をご購入される方は、複数回に分けて購入、もしくは別の購入方法をご検討頂くと良いと思います。
※下記製品は、報酬受け取りコイン:USDT、運用・管理場所:自宅 です。ご自身でお好みの製品を購入してください。
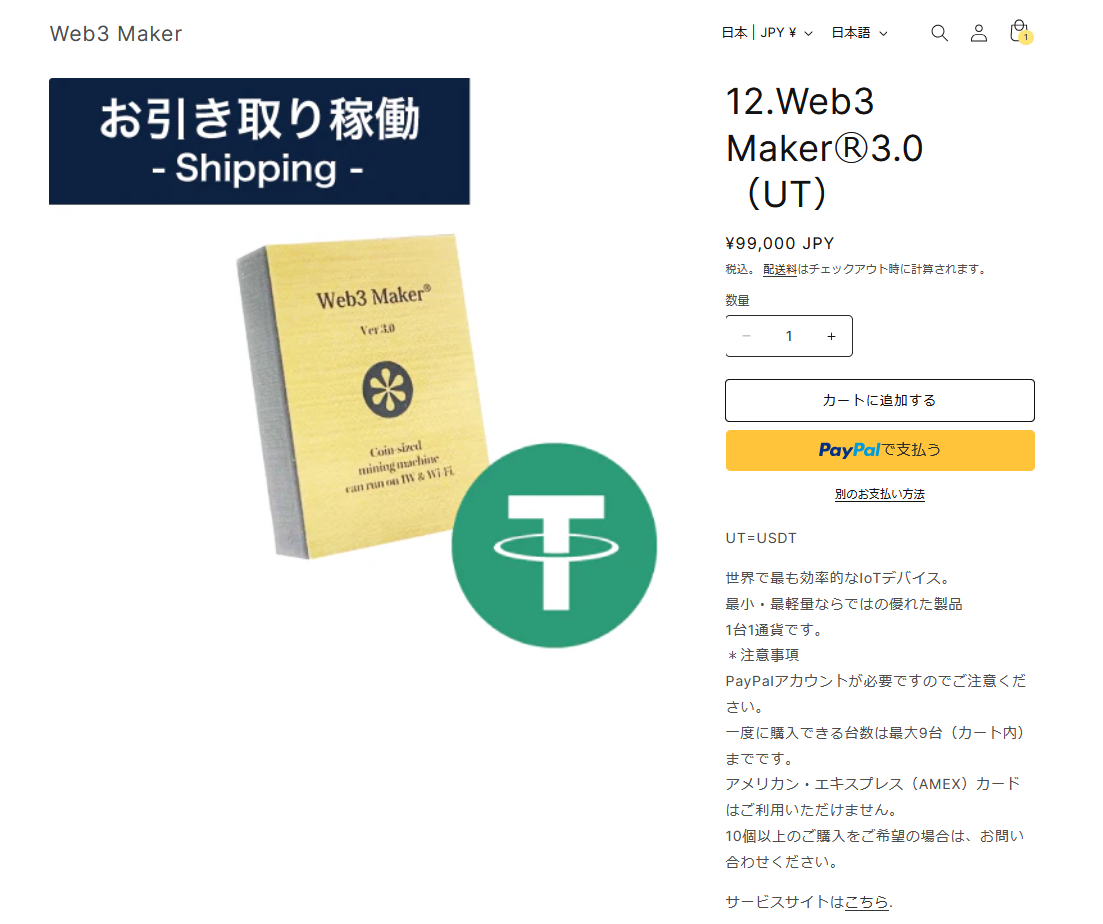
下記画面が表示されますので、「カートを見る」を選択してください。
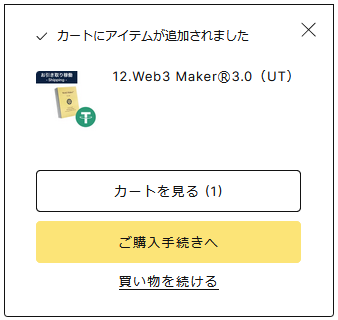
3.カートの中身の確認と購入方法の選択
カートの中身(購入製品と購入枚数)を確認してください。
[PayPal]のボタンを押してください。
※[ご購入手続きへ]を押しても、PayPalでの購入になります(少し手間が増えます)。
※Google Payは現在利用できません。
私がGoogle Payを選択した際、購入確定のタイミングでエラーが出ました。
今後、拡張予定なのかもしれません。(2024年10月時点)
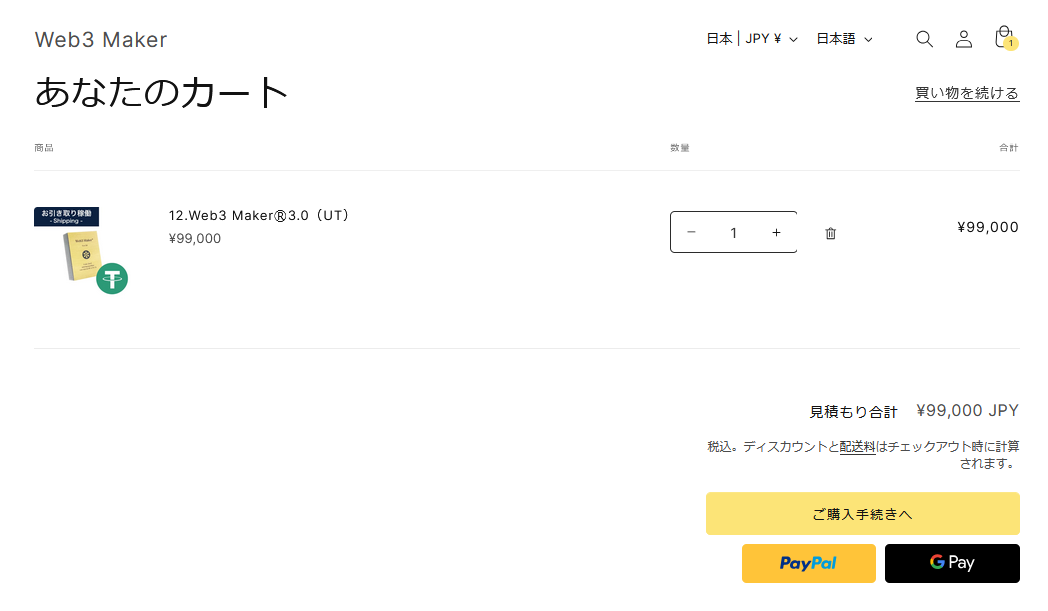
4.PayPalのログイン
📱アカウントをお持ちの方
PayPalにご登録したメールアドレス、または携帯電話番号を入力して、「次へ」を押してください。
携帯電話を入力する場合は、日本は[+81]と表示されます。
最初の[0]を省いた数字を記入してください。
例えば、090-1000-1000という番号の場合は、+81 90-1000-1000になります。(国際表示)
📱アカウントをお持ちでない方
「アカウントを開設する」を押して、アカウントの開設をお願いします。
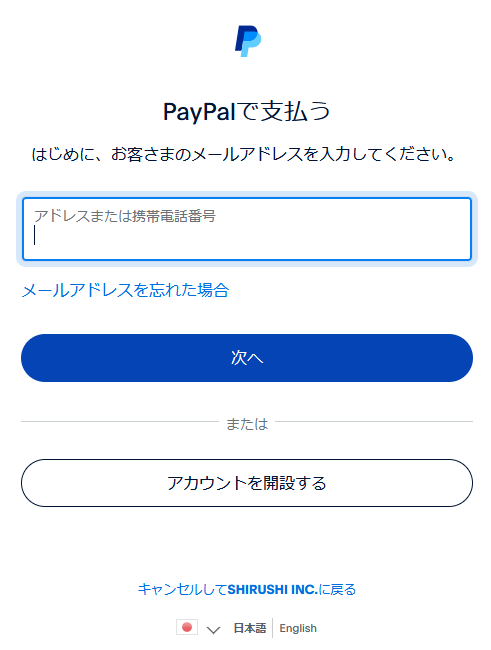
下記のようなメッセージが表示された場合は、「はい、Cookieを受け入れます」を押してください。
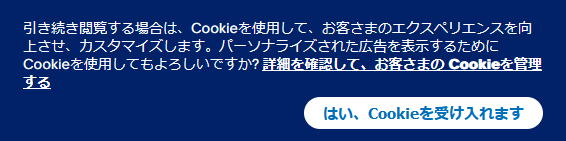
パスワードを入力して、「ログイン」を押してください。
※メールアドレスまたは携帯電話番号を入力し、「次へ」を押した後に
携帯電話によるワンタイムコードによる認証が求められる場合があります。
その場合は、アカウント登録した携帯電話に届いたワンタイムコードを入力してください。
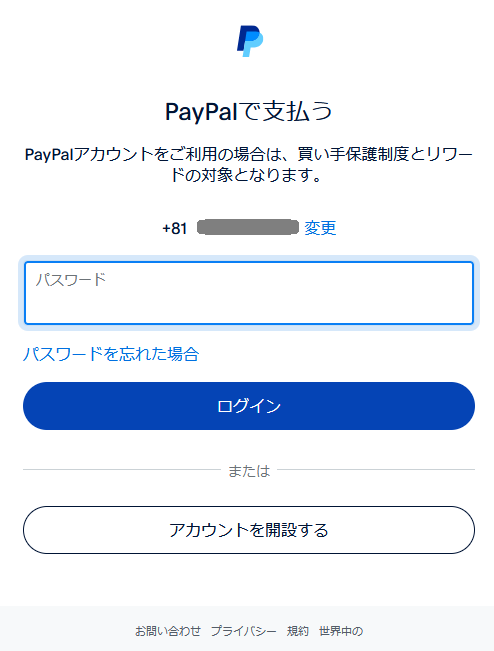
5.配送先と支払い方法の確認
配送先と支払方法を確認して、「注文の確認を続ける」を押してください。(まだ注文確定ではありません)
※私の場合は、楽天カードを利用しました。ご自身がご利用したいカードを設定してください。
※表示されたカードと異なるカードを使用したい場合は、「+カードを追加」からカードを追加後
「これを優先支払方法に設定します。」にチェック[☑]を付けてください。
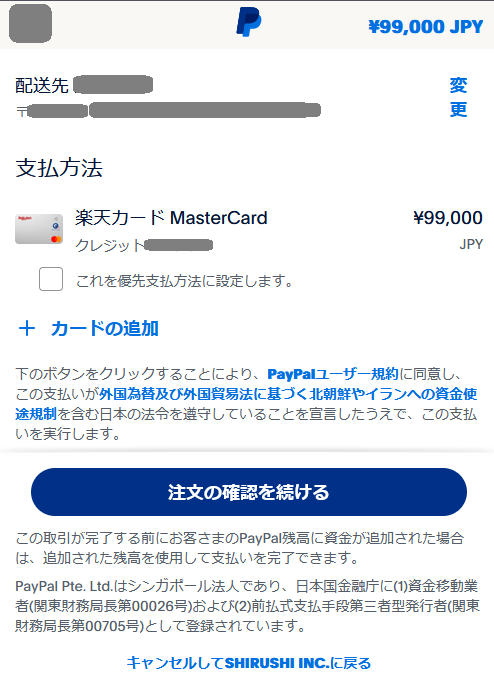
6.確認と支払
確認と支払に記載されている内容に間違いがないことを確認して、「今すぐ支払う」を押します。
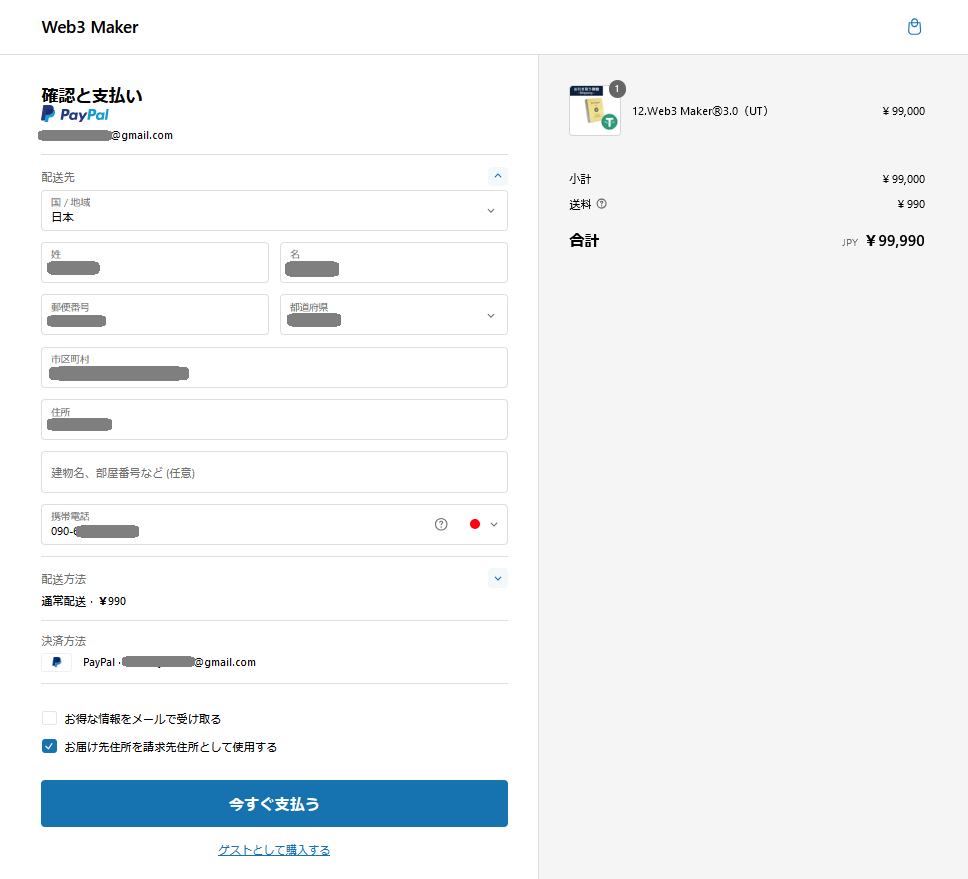
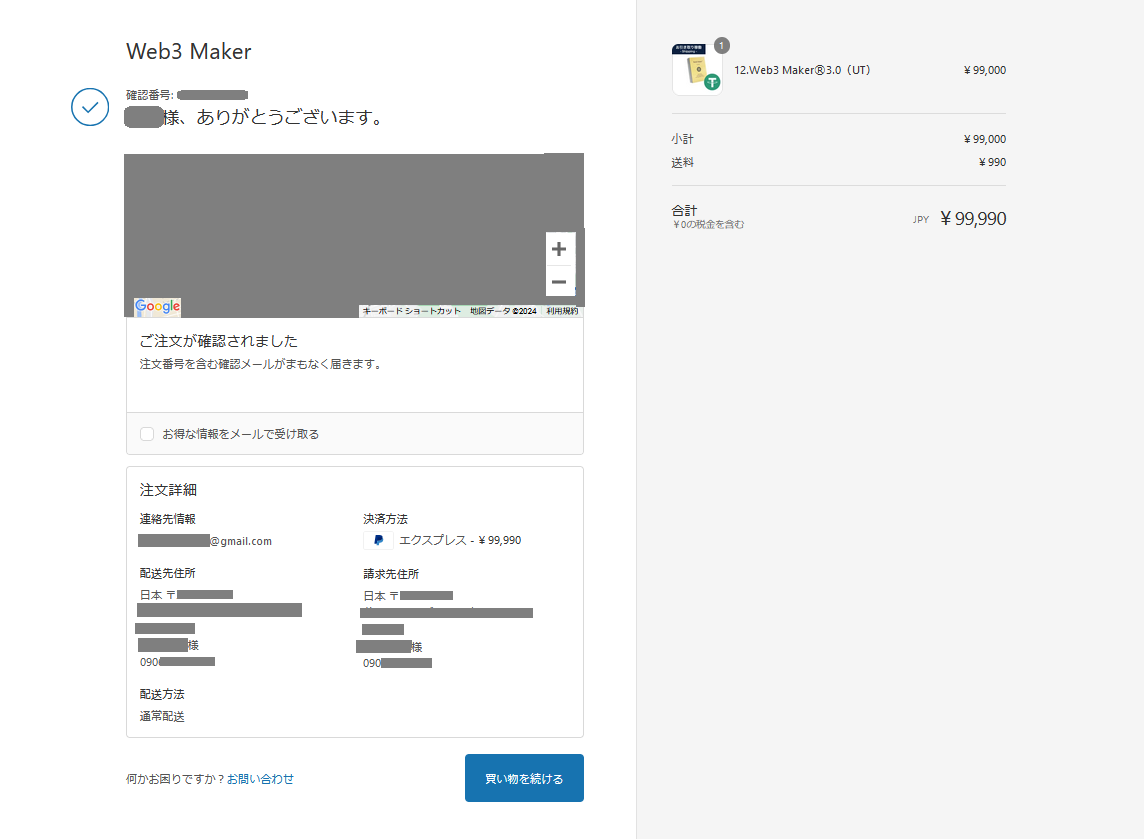
注文番号を含む確認メールが届きます。
「クレジットカード」での購入方法は以上です。お疲れさまでした。
コイン決済の場合
購入前に、必ず「LOG IN」が必要になります。「LOG IN」がお済でない方は
<ログイン(最初に実施してください)>
にて「LOG IN」を完了された後、下記手順を実施してください。
Web3Maker®をご購入時にご利用できるコインの種類は、SISC・ETH・BNB・BTCの4種類のみです。
「LOG IN」後、下記手順に従い購入を行ってください。
【購入手順】
左側からショップーショップを押します。
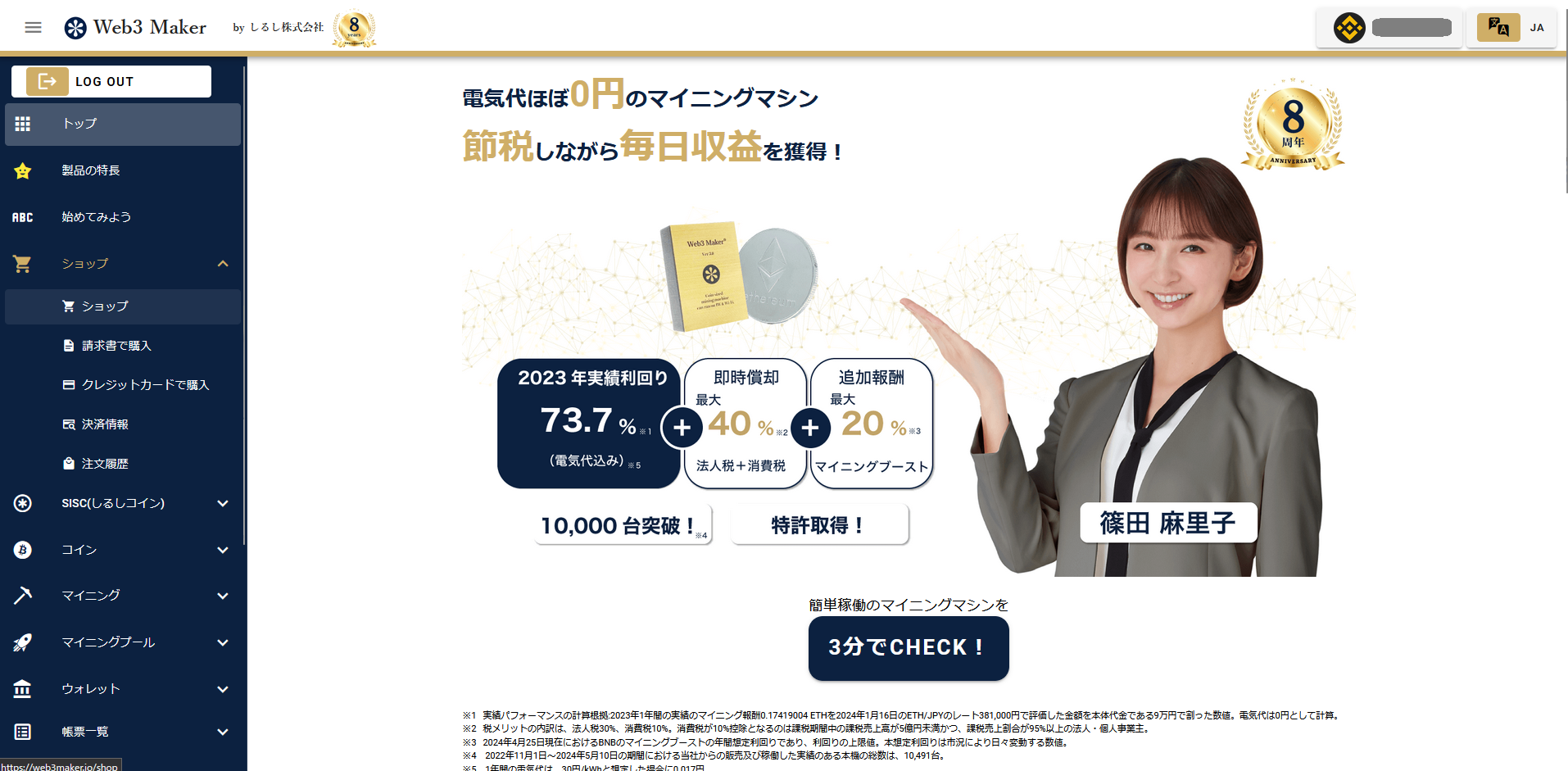
1.支払コイン/購入枚数の選択
決済に使用したいコイン(「SISC/ETH/BNB/BTC」のいずれか)を選択します。
※ご自身が決済にご利用したいコインを選択してください。
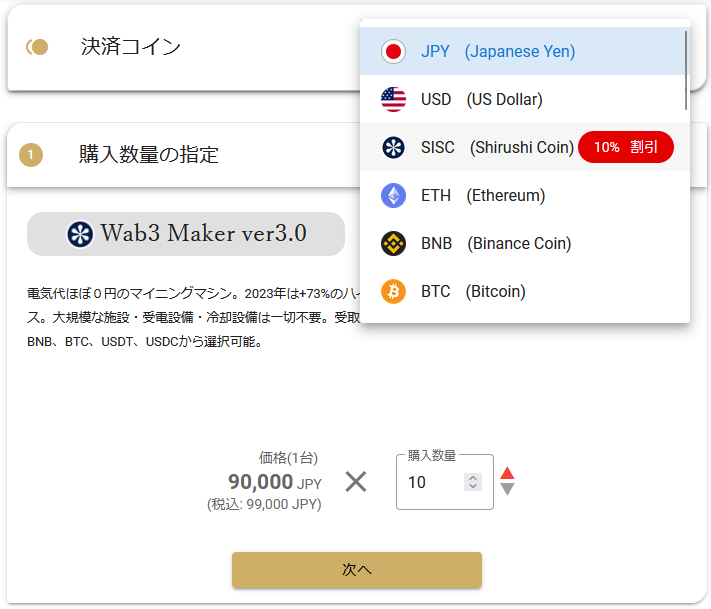
「購入枚数」を選択します。
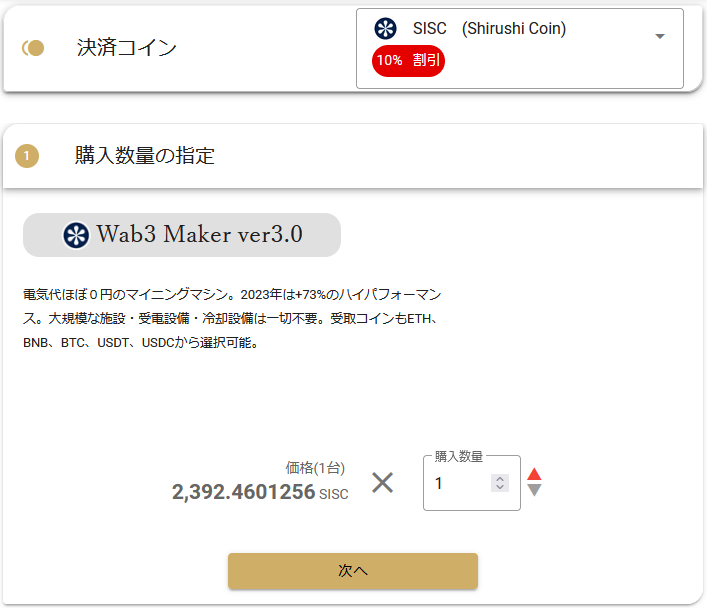
2.報酬受け取りコインの選択
報酬受け取りコインを選択します。
※ご自身が受け取りたいコインを選択してください。
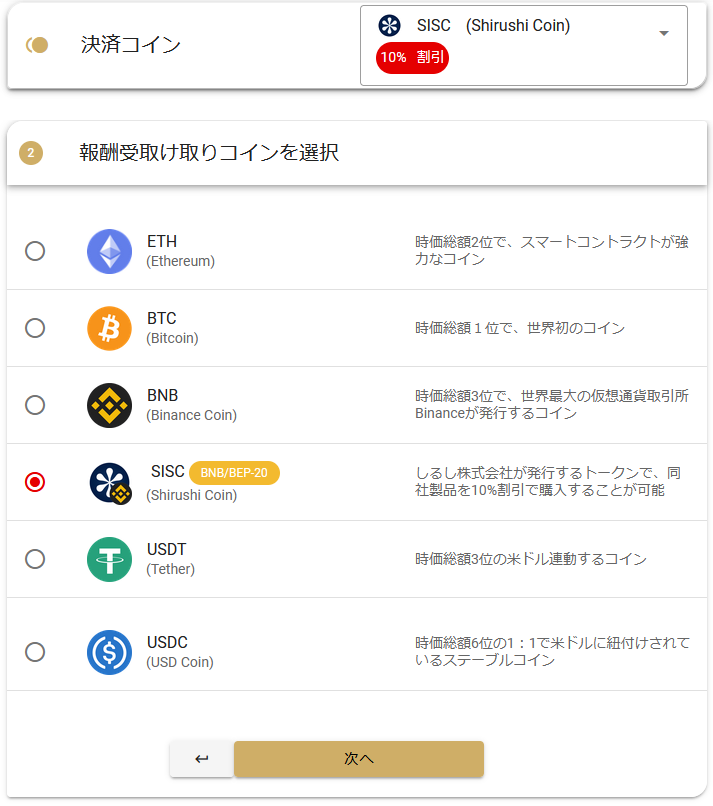
3.Web3Maker®の運用・管理場所の選択
データセンター保守 もしくは、発送 を選択します。
※データセンター保守を選択した場合、製品稼働保証(3年)が付与されます。
※発送の場合、ご自宅で運用・管理を行います。
🏢データセンター保守をご選択の方
「次へ」を押します。
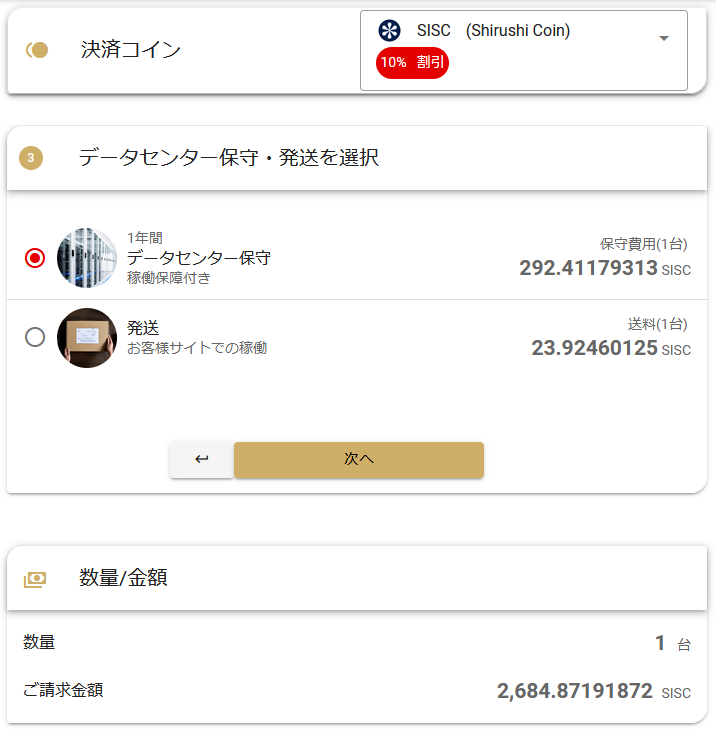
🚚発送をご選択の方
「発送情報登録」を押します。
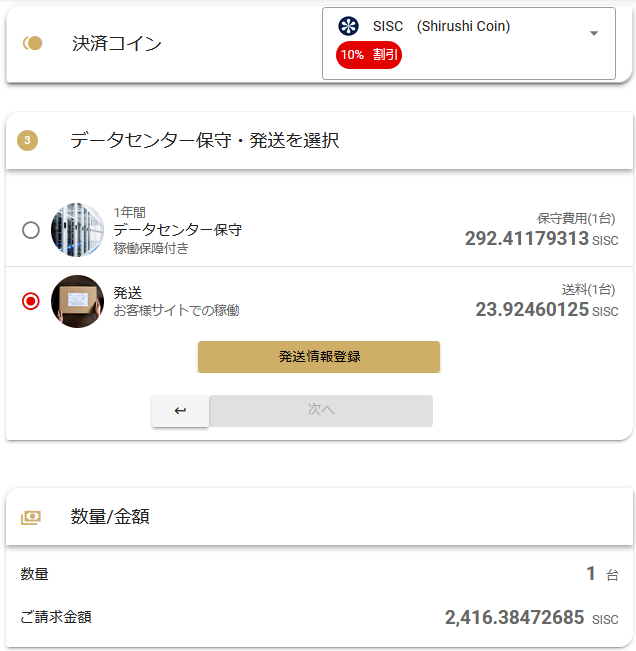
「氏名」「国」「郵便番号」「住所」「電話番号」「メール」を記載し、「完了」を押します。
※ご自宅の「Wi‐fi SSID」と「Wi-fiパスワード」の記載は任意です(機器に事前に設定して欲しい方はご記入ください)
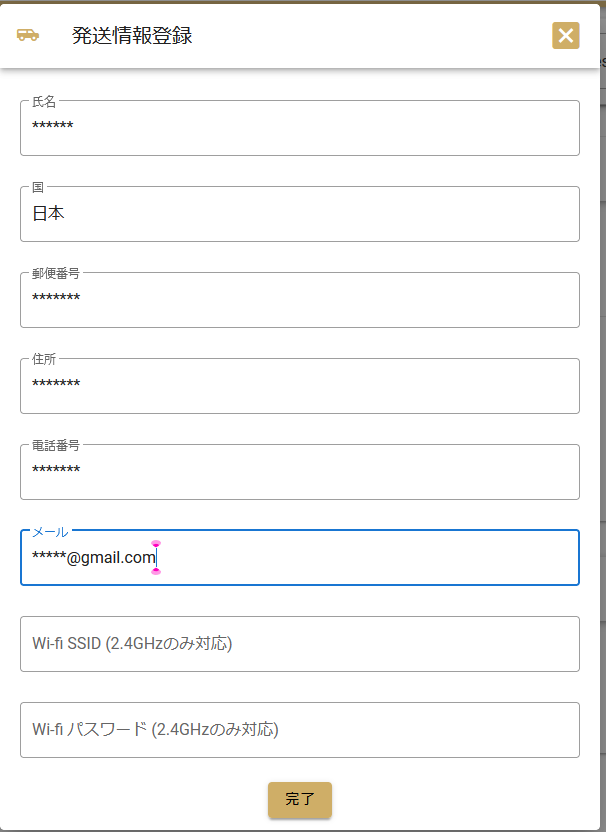
4.決済方法の選択
決済方法の選択で「コイン決済」を選択します。
ETH/ERC-20、BNB/BEP-20のいずれか(ご利用したいチェーン)を選択します。
※ETH/ERC-20、BNB/BEP-20と聞いてよくわからない方は<コイン決済>のご利用をお勧めしません。
※METAMASK以外のWalletも利用できます。
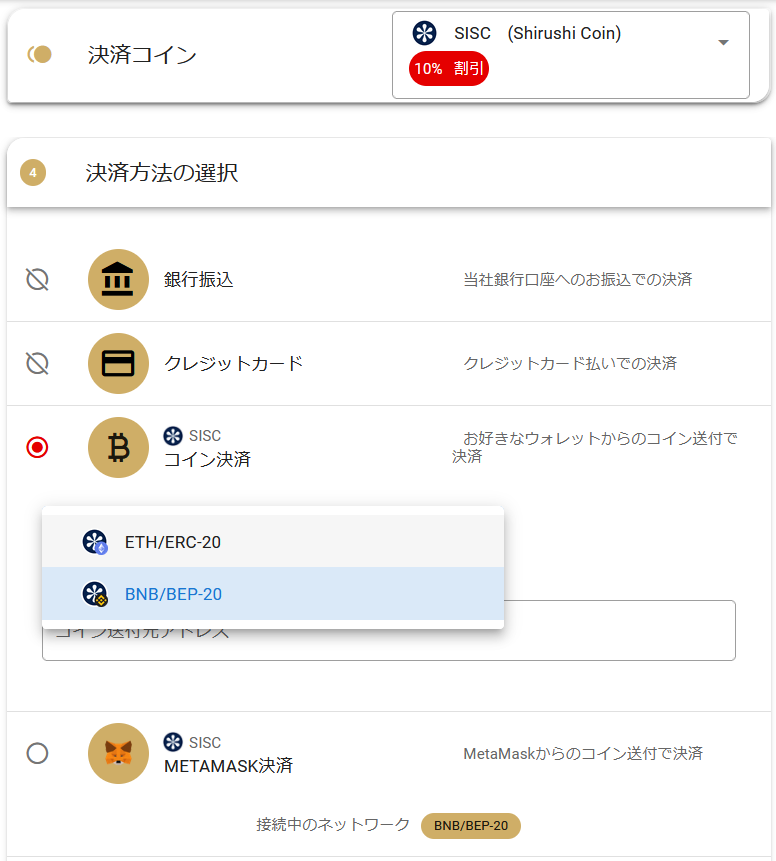
「コイン送付アドレス」に決済に利用するコインのアドレスをコピーします。
※ご自身がご利用されているWalletでご確認ください
ここでは、「METAMASK」と「Safepal(携帯アプリ)」の場合についてご紹介します。
・メタマスク(PC利用)の場合
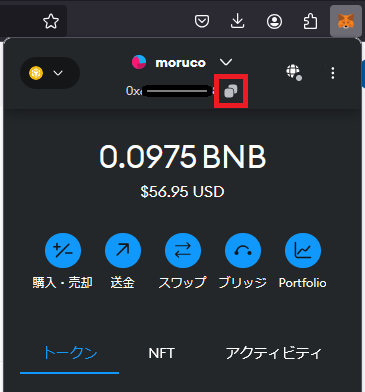
・メタマスク(携帯アプリ)の場合
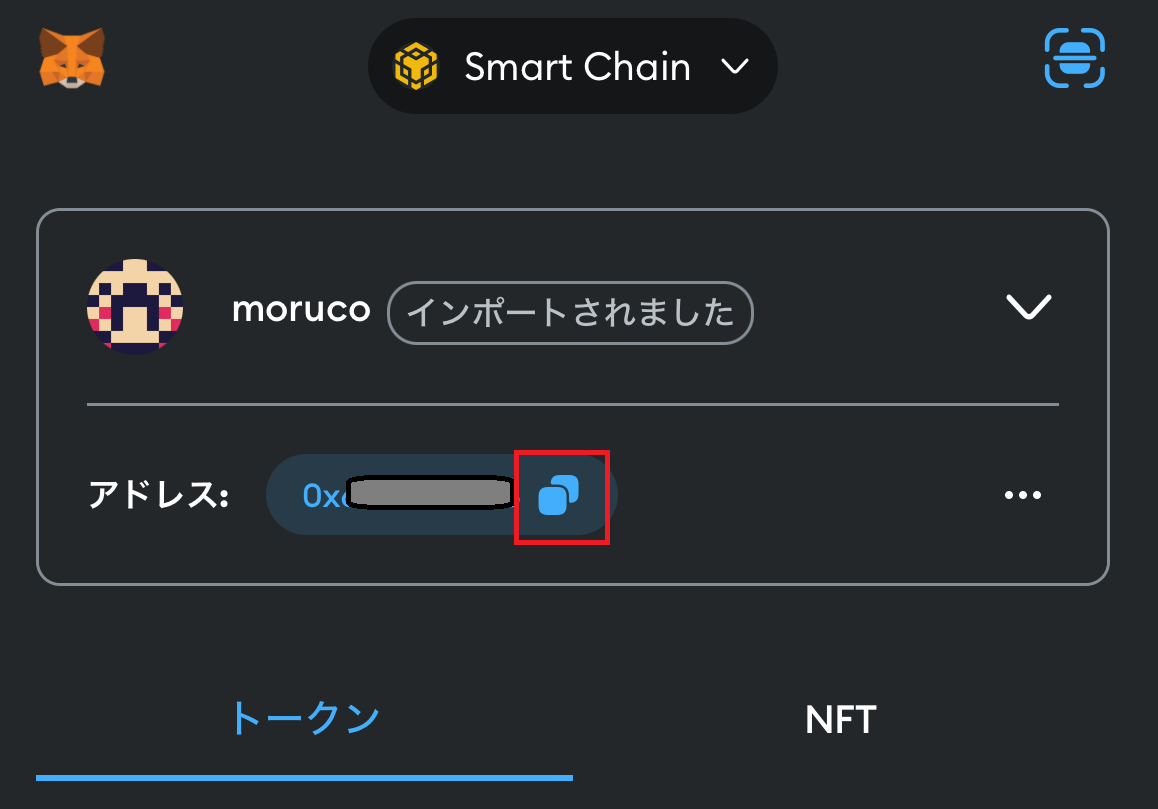
・Safepal(携帯アプリ)の場合
決済にご利用されるコインを選択します。
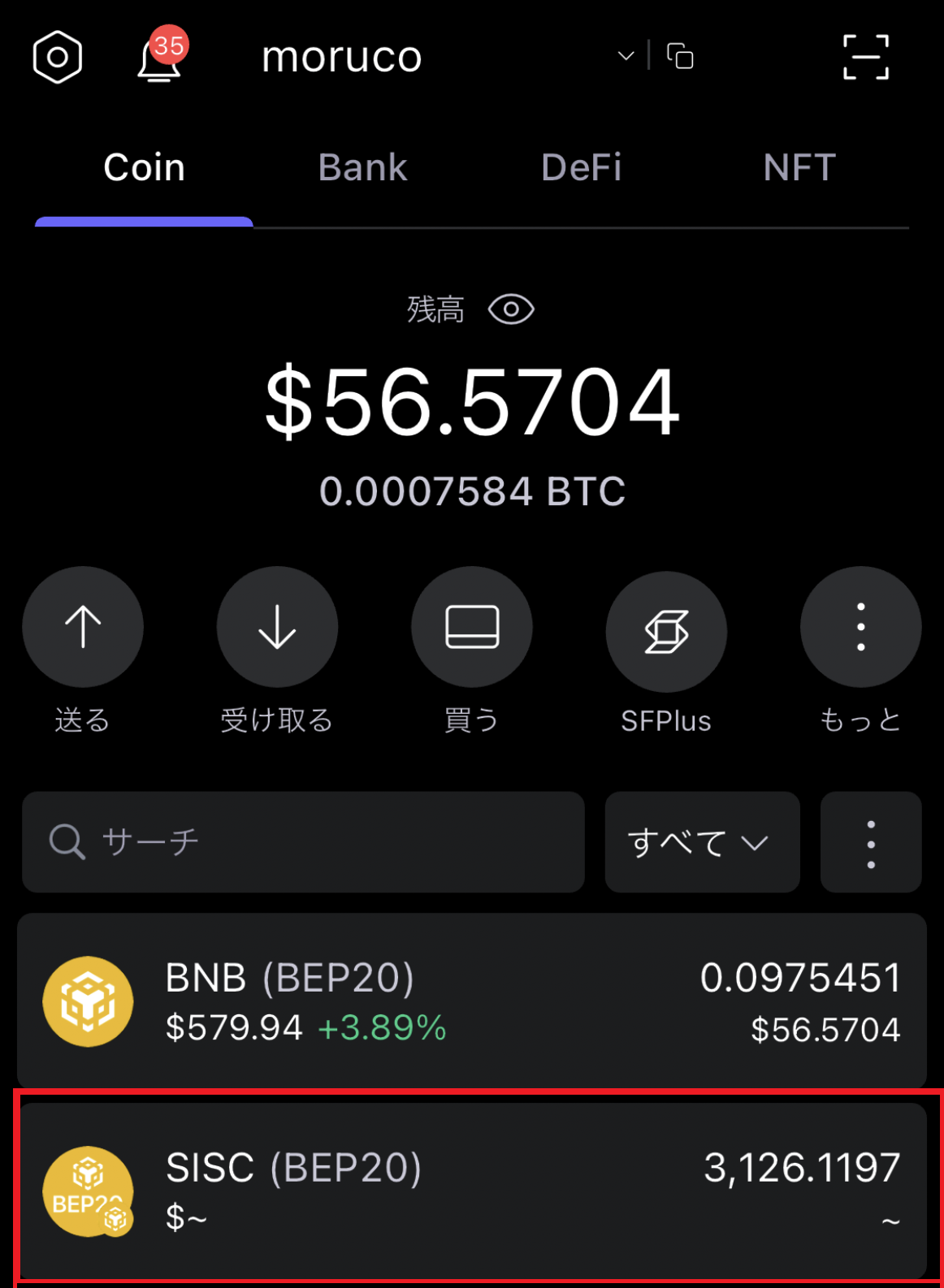
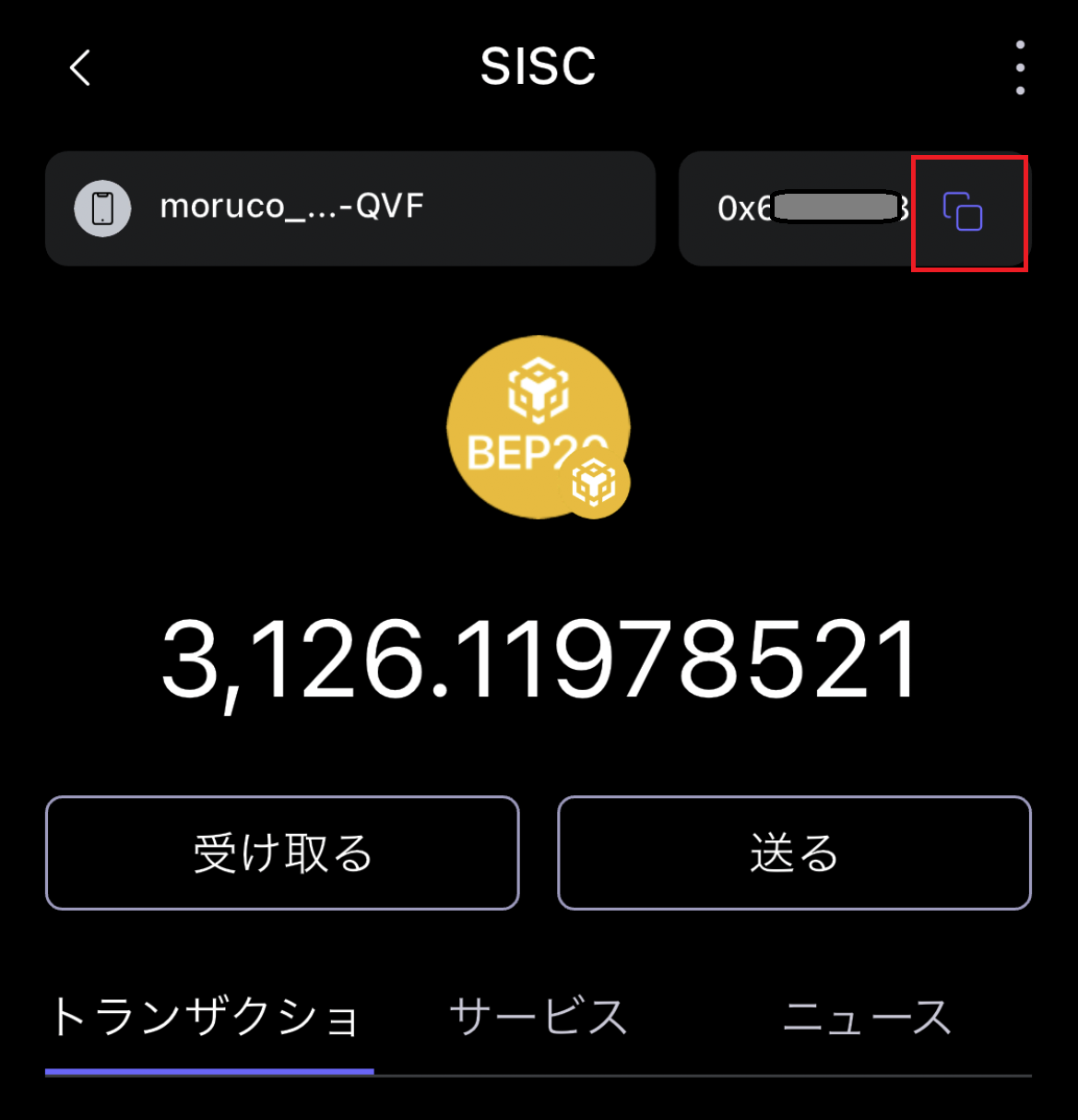
「コイン送付アドレス」に決済に利用するコインのアドレスを入力します。
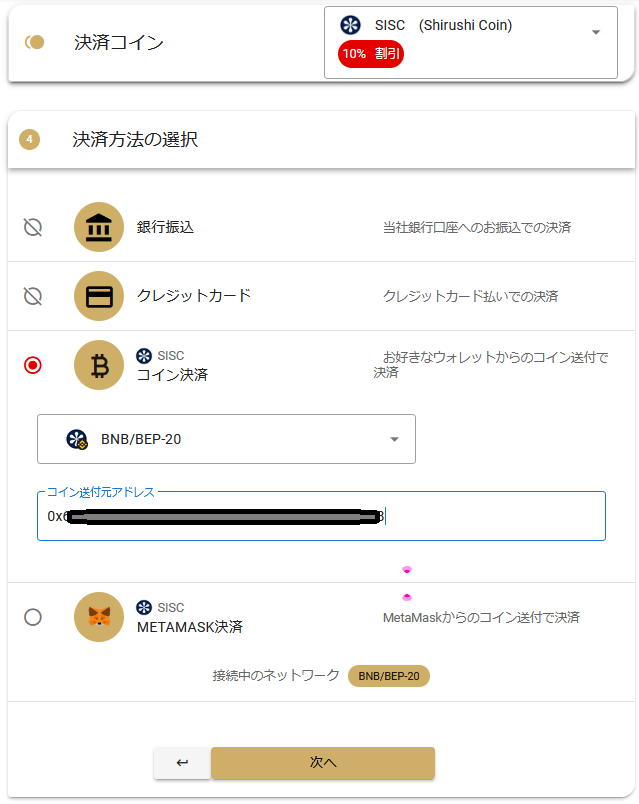
5.契約文章等への同意
契約文章類への同意にすべて「同意する」を選択し、「同意する」を押します。
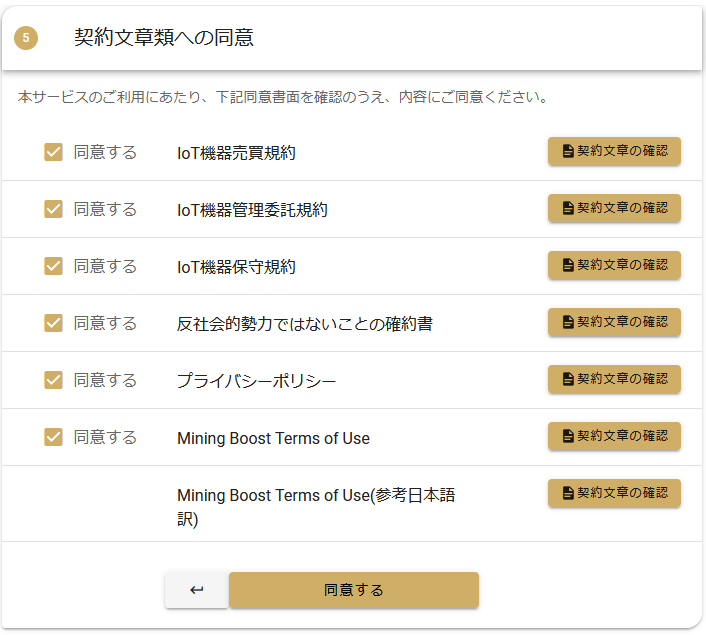
6.注文内容の確認
ご請求金額を記録してください。(注文後に必要となります)
注文内容を確認し、「注文確定」を押します。
2,3年目は税抜き価格で表示されており、購入から1年後の購入月に、
1年分の請求書を発行されるみたいです。
(保守料のお支払方法もその際にご連絡頂けるとのこと)
※SISCの場合、10%OFFで購入できると記載がありますが、割引額が誤って表示される可能性があります。
問い合わせを行ったところ、下記と回答を頂いております。
――――――――――――――――――――――――――――――――――
10%OFFの金額に反映がされていない不具合が発生しております(システム復旧中)。
ご購入を希望される場合、ご購入後にお客様のマイニングプールにSISC 10%分をキャッシュバックさせて頂きます。
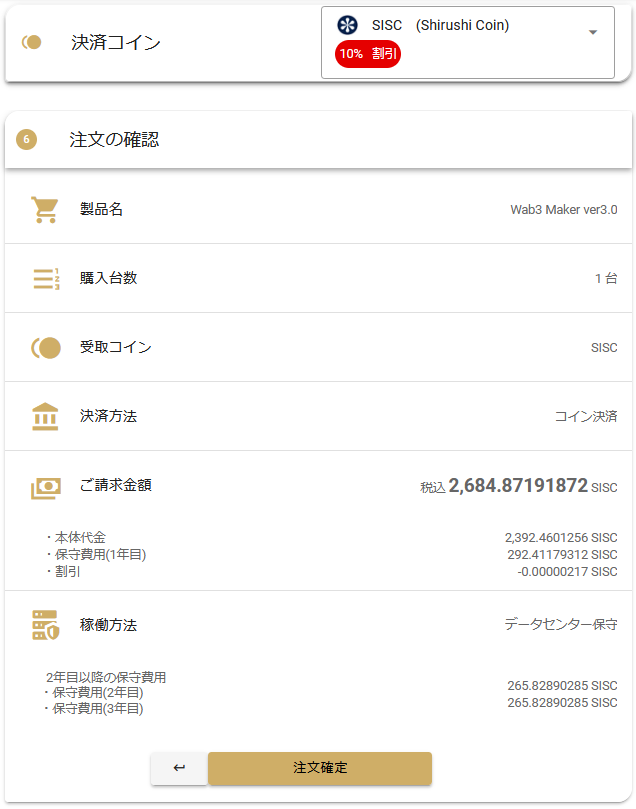
7.費用の振込
コイン送付時は、「決済方法の選択」で入力した「コイン発送元アドレス」から送付を行ってください。
記載されたアドレスに、コインを送付します。
送付先アドレスをコピーしてください。
※製品は費用振込後、確認完了次第、発送準備となります。
※振込期限は1週間です。
「完了」ボタンをおします。
「送付金額」「送付アドレス」が分からなくなった場合は下記方法で確認ができます。
◆送付金額の確認方法
◆送付アドレスの確認方法
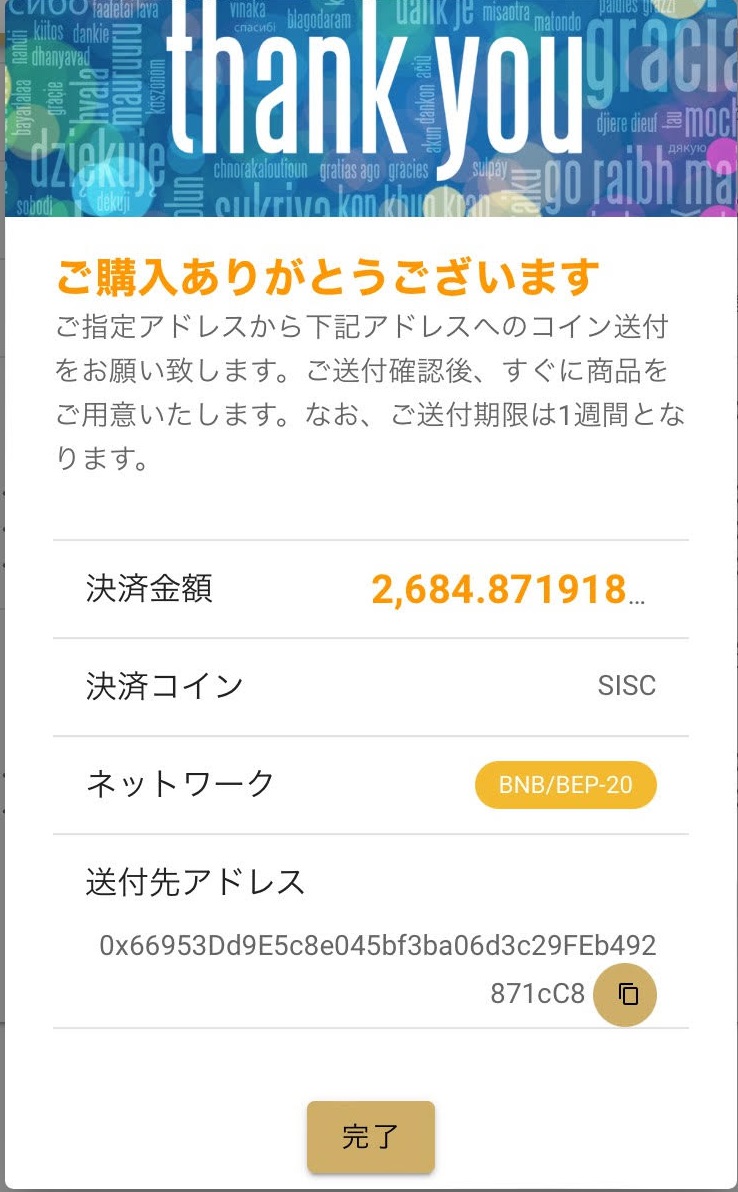
◆送付金額の確認方法
「ショップ」‐「注文履歴」を選択します。
「注文履歴」にオーダーID、ステータス等が記載されていますが、一番右の列に合計金額が記載されています。
合計金額をコピーしてご利用ください。
◆送付アドレスの確認方法
「ショップ」‐「決済情報」を選択します。
「送付先ウォレット情報」からご注文時に選択した送付アドレスを選択してください。
METAMASK(PC)を利用した送付方法
「送金」を押します。
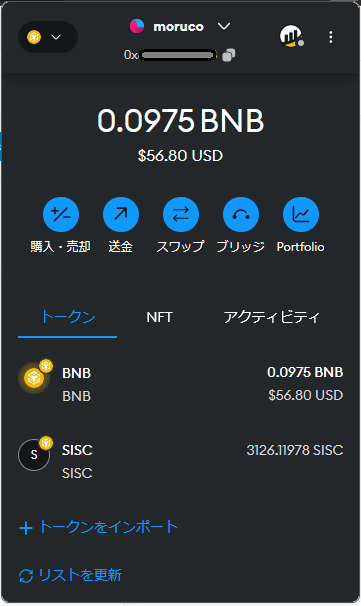
「移動先」に「送付先アドレス」を入力します。
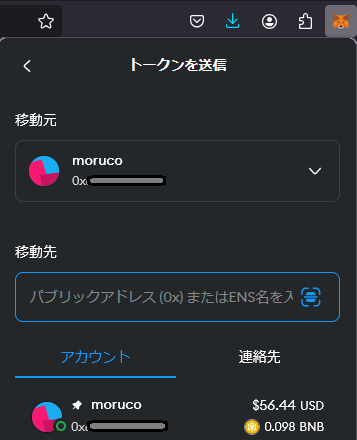
送付するコインを選択した後、
「続行」を押します。
※「SISC」の場合は下記です。
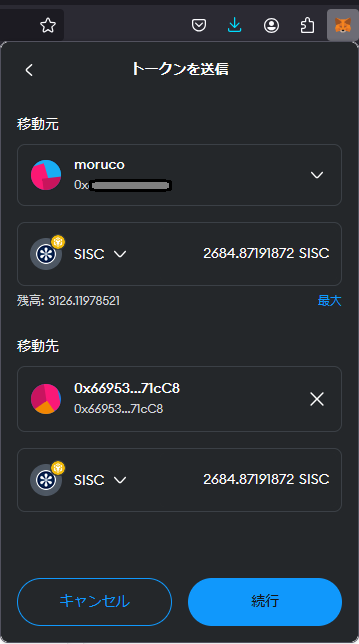
「確認」を押します。
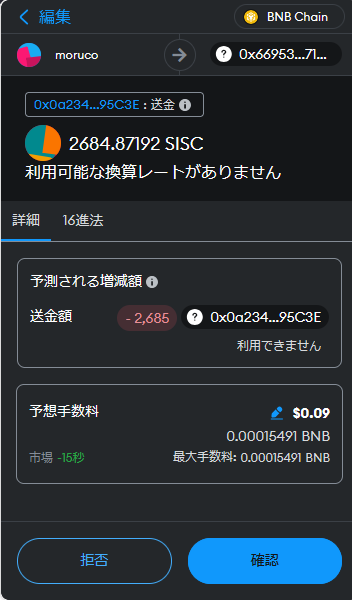
METAMASK(携帯アプリ)を利用した送付方法
「Shirushi Coin」を押します。
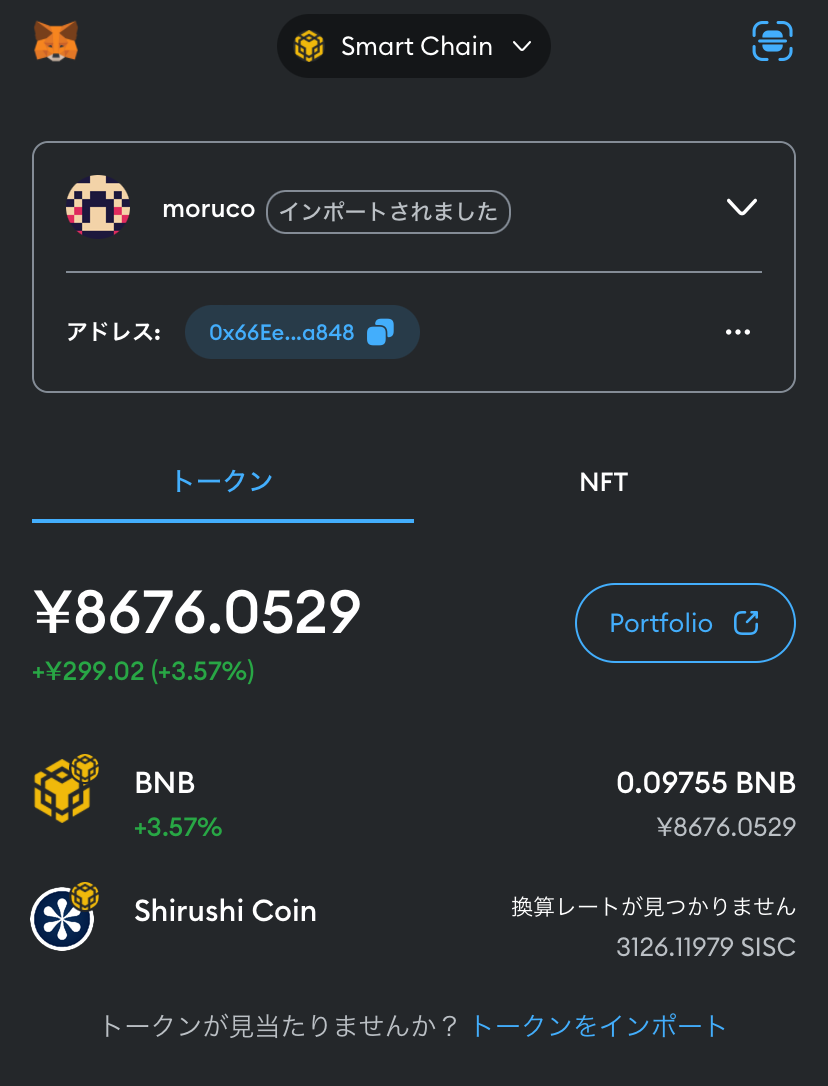
「送金」を押します。
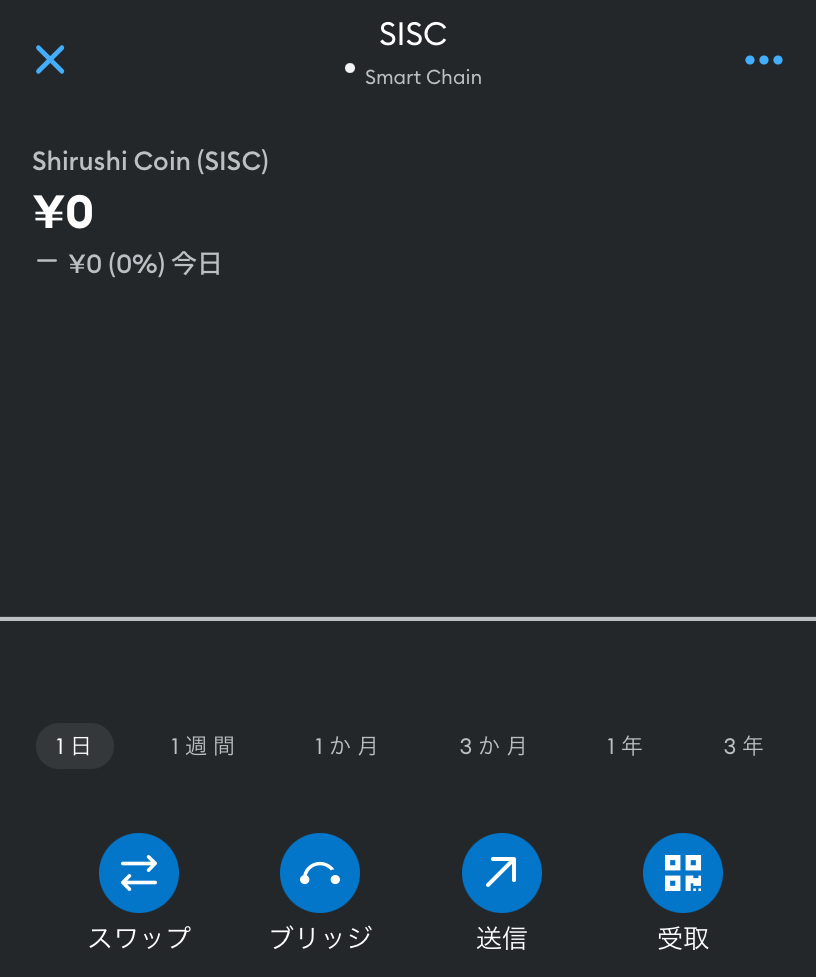
「To:」に送付先アドレスを入力し、「次へ」を押します。
※下記は、「SISC(BEP20)」の場合です。
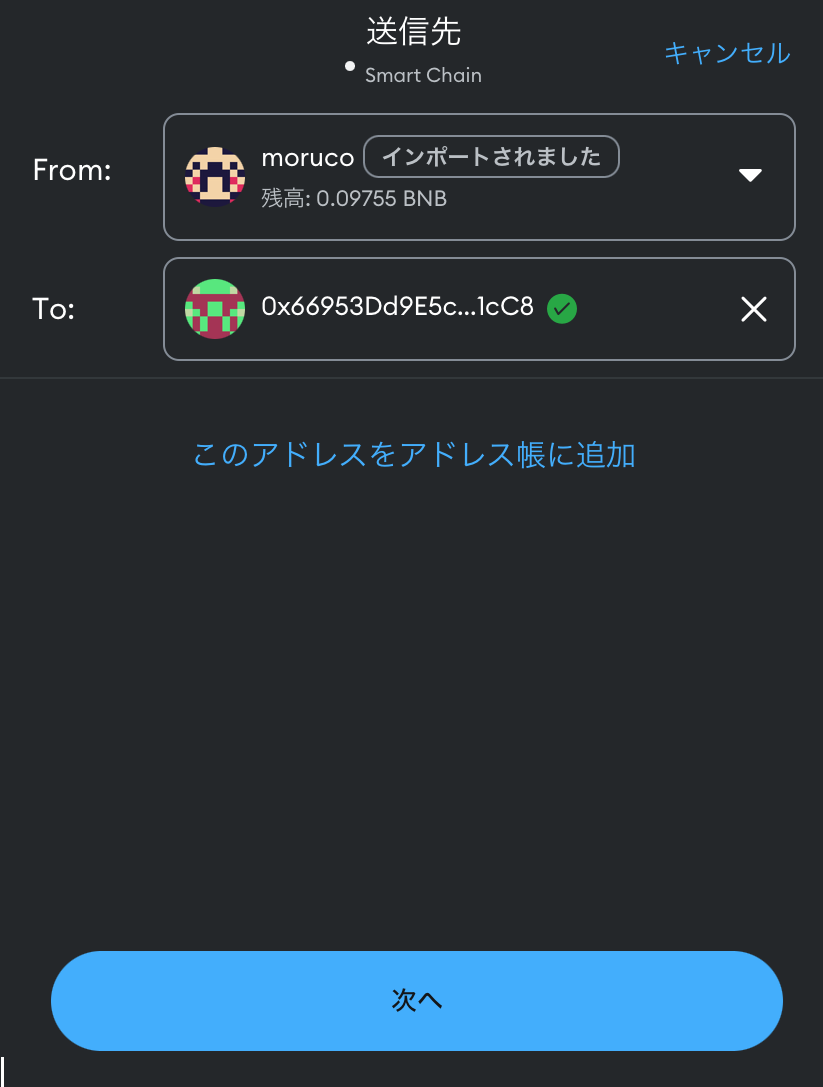
「決済金額」に入力されたコイン数量を入力して、「次へ」を押します。
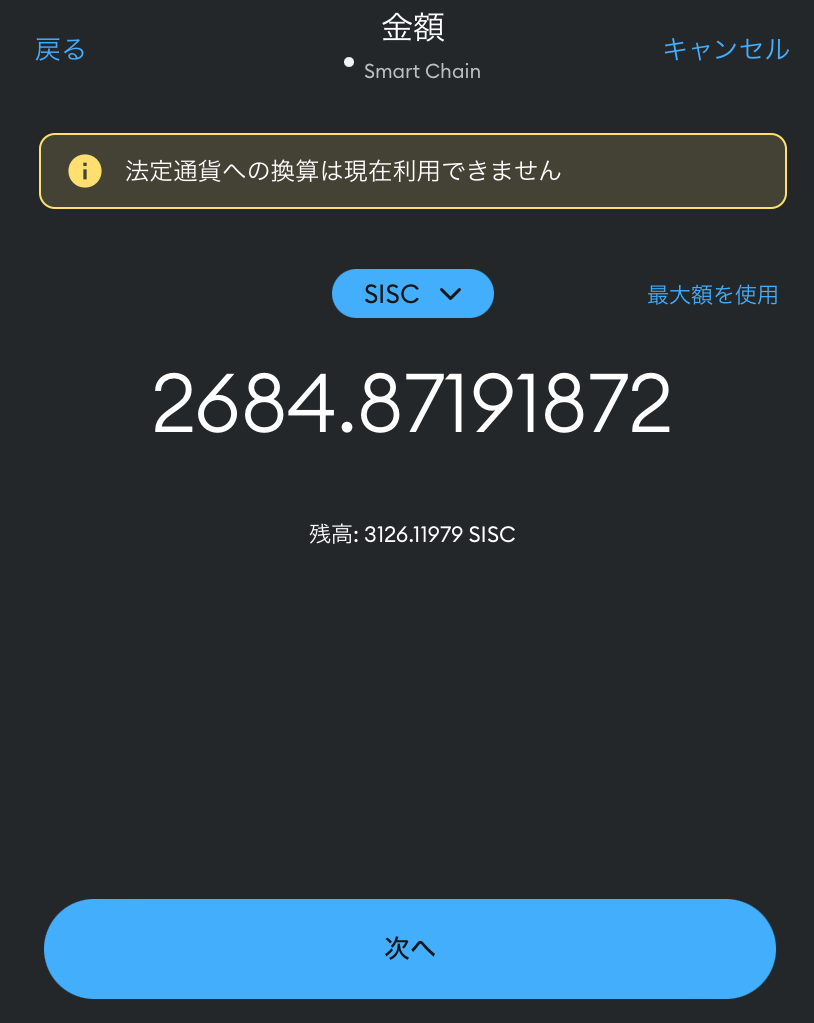
内容を確認して、「送信」を押します。
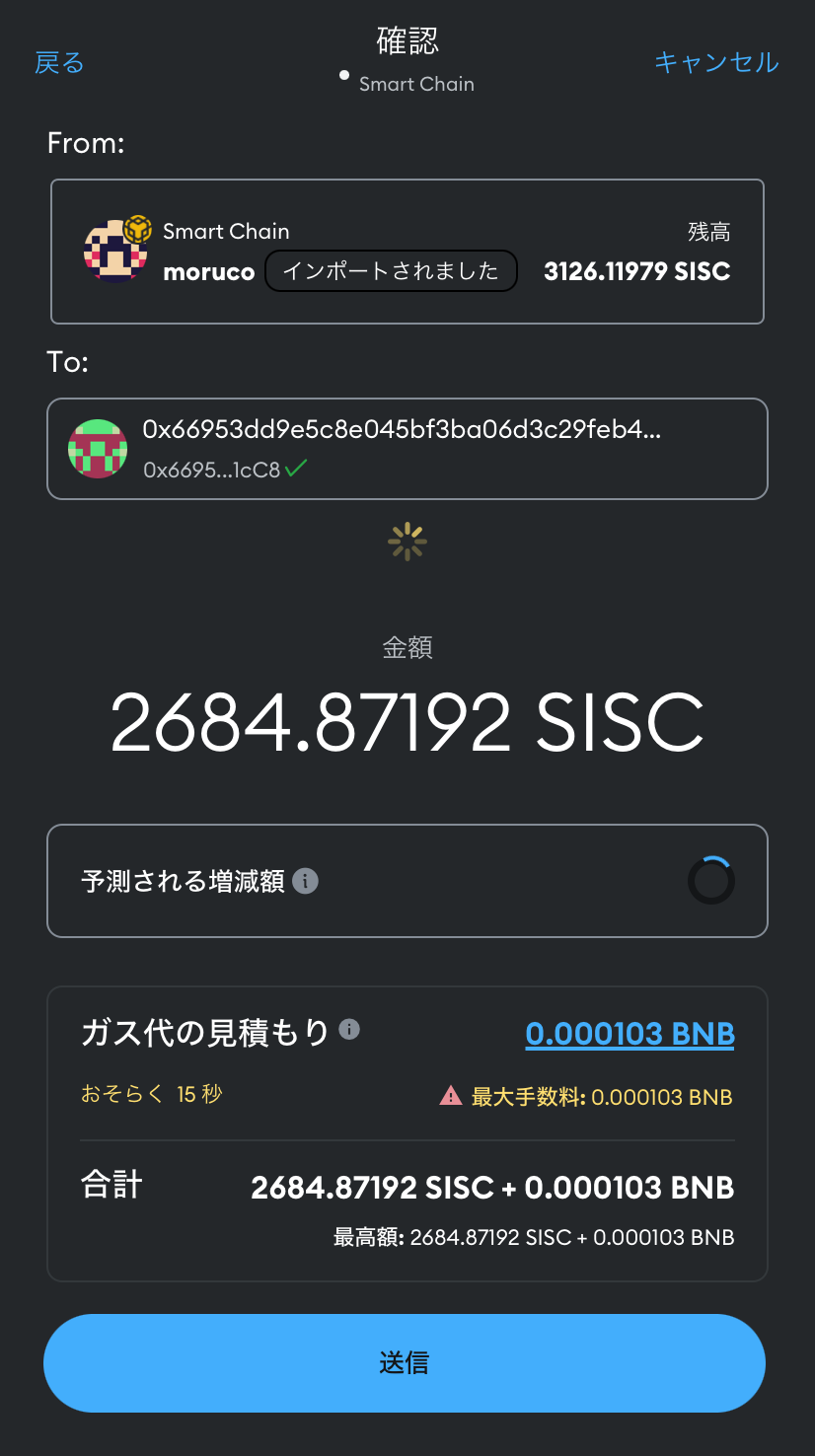
「コイン決済」での購入方法は以上です。お疲れさまでした。
Web3Maker®の使い方
Web3Maker®は、「発送」をご選択された方は、Web3Maker®を稼働開始されるために設定が必要となります。
※「データセンター保守」をご選択された方は、稼働開始のための設定は不要です。
稼働後に報酬状況を確認される場合やマイニングブーストをされる方、コイン受取を希望される方は、Web3Maker®公式ページからご利用が可能です。
Web3Maker®の設定方法(「発送」を選択された方のみ)
※「データセンター保守」をご選択された方は、センター側で自動的に稼働開始を行うため設定は不要です
Web3Maker®は、「発送」をご選択された方は、Web3Maker®を稼働開始されるために設定が必要となります。
設定は、製品受取後にWifi接続を利用して機器の稼働を行います。
製品と一緒に、Web3Maker®を稼働開始されるまでの流れについて、手順書が同封されておりますので、手順書を見ながら設定を行うことが出来ます。
製品と一緒に、わかりやすい設定手順書が紙で同梱されていたから、見ながらやれば迷わずにできたよ!
1.「SHIRUSHU App」を携帯電話(App Storeもしくは、Google Play)でダウンロードを行います。
2.無線ルーター等を利用し、SSID(2.4GHz)回線を接続した状態で、
「SHIRUSHU App」を起動します。
※Web3Maker®は携帯を接続するSSID(2.4GHz)回線が届く範囲に置き、
電源(USB Type-C)が供給される状態にしてください。
3.SSID(2.4GHz)回線のパスワード、設定デバイス数を入力の上、
「設定開始」を押します。
Web3Maker®の側部LEDが青色に2回点滅すると、設定完了です。
※点滅はほんの一瞬です!!
もし同封されている手順書を紛失した方や、万が一入っていなかった方は、下記をご確認ください。
Web3Maker®の稼働設定方法
マイニング報酬の確認方法
下記から「公式ページ」に移動し、ご購入されたIDでログインします。
ログイン後、「マイニング>マイニング報酬履歴(リワード)」を選択後、
マイニング報酬履歴が確認可能です。
もしご不明な場合は、下記をご確認ください。
マイニング報酬の確認
マイニングブーストの利用方法
マイニングブーストを利用すると、複利を利用して資産を増やすことが出来ます。
マイニングで獲得したコイン残高やマイニングブーストに利用するコインの変更は下記から実施できます。
まず、下記から「公式ページ」に移動し、ご購入されたIDでログインします。
ログイン後は、「マイニングブースト>マイニングプール」を選択して、
コイン残高が確認可能です。
マイニングブーストに利用するコインを変更したい場合は、
「コイン変更」を押してください。
もしご不明な場合は、下記をご確認ください。
マイニングブースト
コインの受取方法
マイニングを実施し、獲得したコインはマイニングブーストプールより引き出しが可能です。
まず、下記から「公式ページ」に移動し、ご購入されたIDでログインします。
ログイン後は、「マイニングブースト>マイニングプール」を選択してください。
コインを引き出したい場合は、「ペイアウト」を押してください。
もしご不明な場合は、下記をご確認ください。
コインの引き出し方法
実際に使ってみた
(資料を整備中ですので、もうしばらくお待ちください)
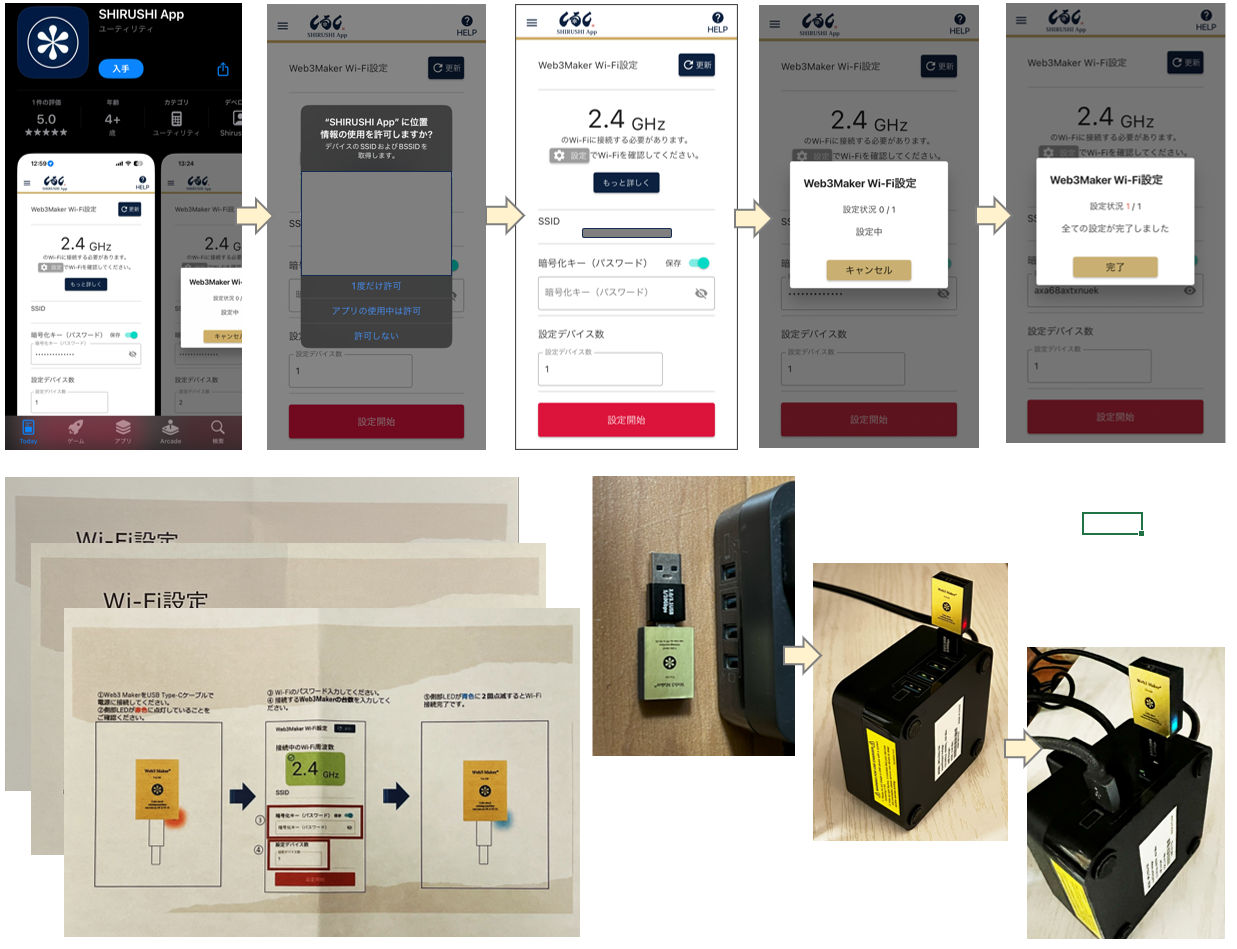
購入特典のご案内
「もるこのアトリエ」に足を運んで頂き、誠にありがとうございます。
この度、「もるこのアトリエ」を通して、「Web3Maker®」をご購入された方に対し
記念として「購入特典」を配布させて頂こうと思います。
おいしい話はみんな秘密だからねー。
購入特典の内容
「Web3Maker®」をご購入された方の購入数に応じ、特典のランクが異なります。
特典として、金の福袋・銀の福袋・銅の福袋をご用意します。
※配信時に「〇の福袋」とお伝えします。
特典では下記を配信します。
・出版予定の内容を先行的に配信(今後、本の出版も計画しております)
・本やブログでは公開したくない(広めたくない)内容の記事
例として、下記のような記事を配信予定です。
・2025年のおすすめ銘柄(厳選)
・利益を出せる人、損失を出す人の違い
・仮想通貨を投資する上での考え方と立ち振る舞い方
※上記は例ですが、福袋によって、内容は異なります。
だから、1人は金の福袋が貰える。
特典の取得条件
特典を取得するには、下記の条件をすべて達成した方が対象となります。
・「もるこのアトリエ」に記載の購入手順に従い、
「もるこのアトリエ」に記載の公式リンクからWeb3Maker®を購入された方
・「もるこのアトリエ」公式LINEアカウントに
「Web3Maker®の購入個数」及び「お客様ID」を連絡頂いた方
※「もるこのアトリエ」以外のリンクから公式ページに移動して
購入された方は特典の対象外となります。
※お客様IDはWeb3Maker®側と連絡を取る時の情報以外では利用致しません。
連絡内容に相違がないことを確認できたとき、特典獲得の連絡を致します。
お客様IDの確認方法
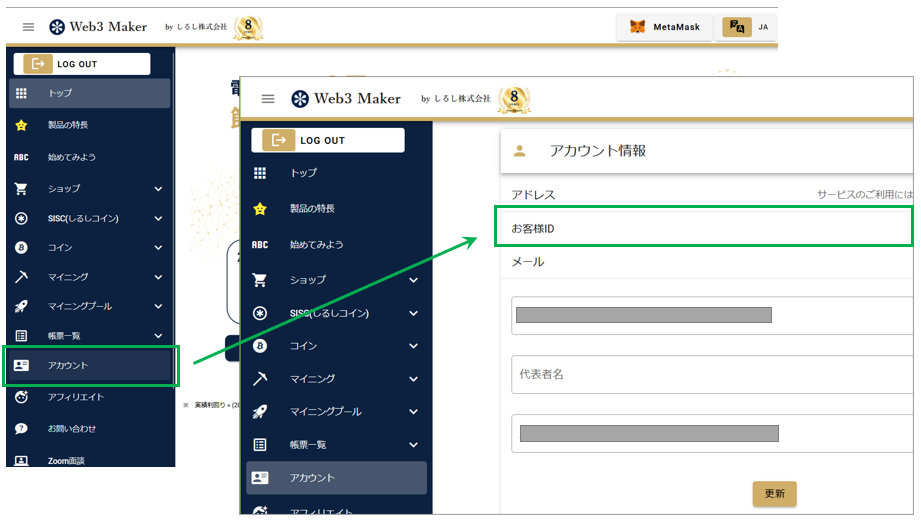
もるこ待ってる!
特典取得までの流れ
下記の流れで特典の配信を行います。
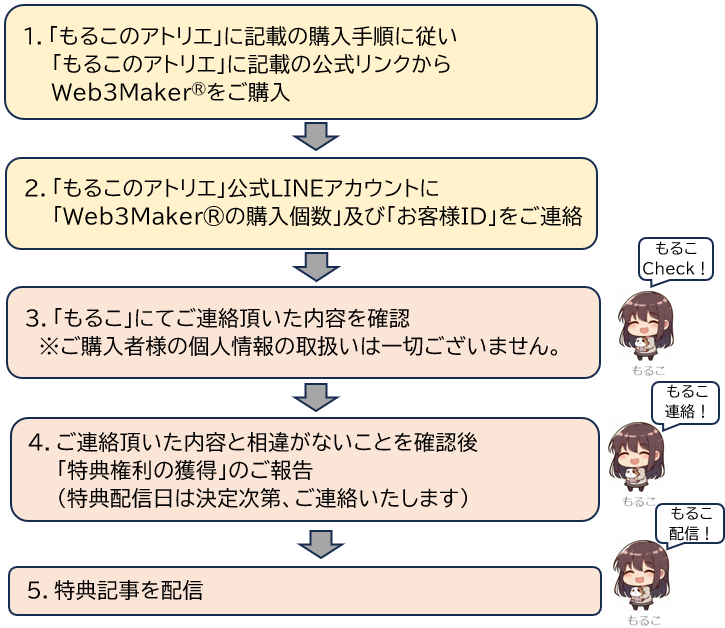
購入特典の配信予定日
⛄2024年12月までに条件を達成された方➡2025年1月中に配信
※2025年1月以降に条件を達成された方にに対しても、順次配信いたします。
1月以降の配信日時はブログにて別途更新致します。